
简介
Photoshop的入门其实并不难,不过对于新人来说,较多的功能和按钮,以及没有一个完整的工作流程的清晰认识,会让新人很难短时间对ps融会贯通,此分享以一个完整实用的项目:制作游戏世界地图,带领大家熟悉ps基础而实用的许多功能操作,同时也能有效将基础操作连通甚至举一反三,实现新的提升。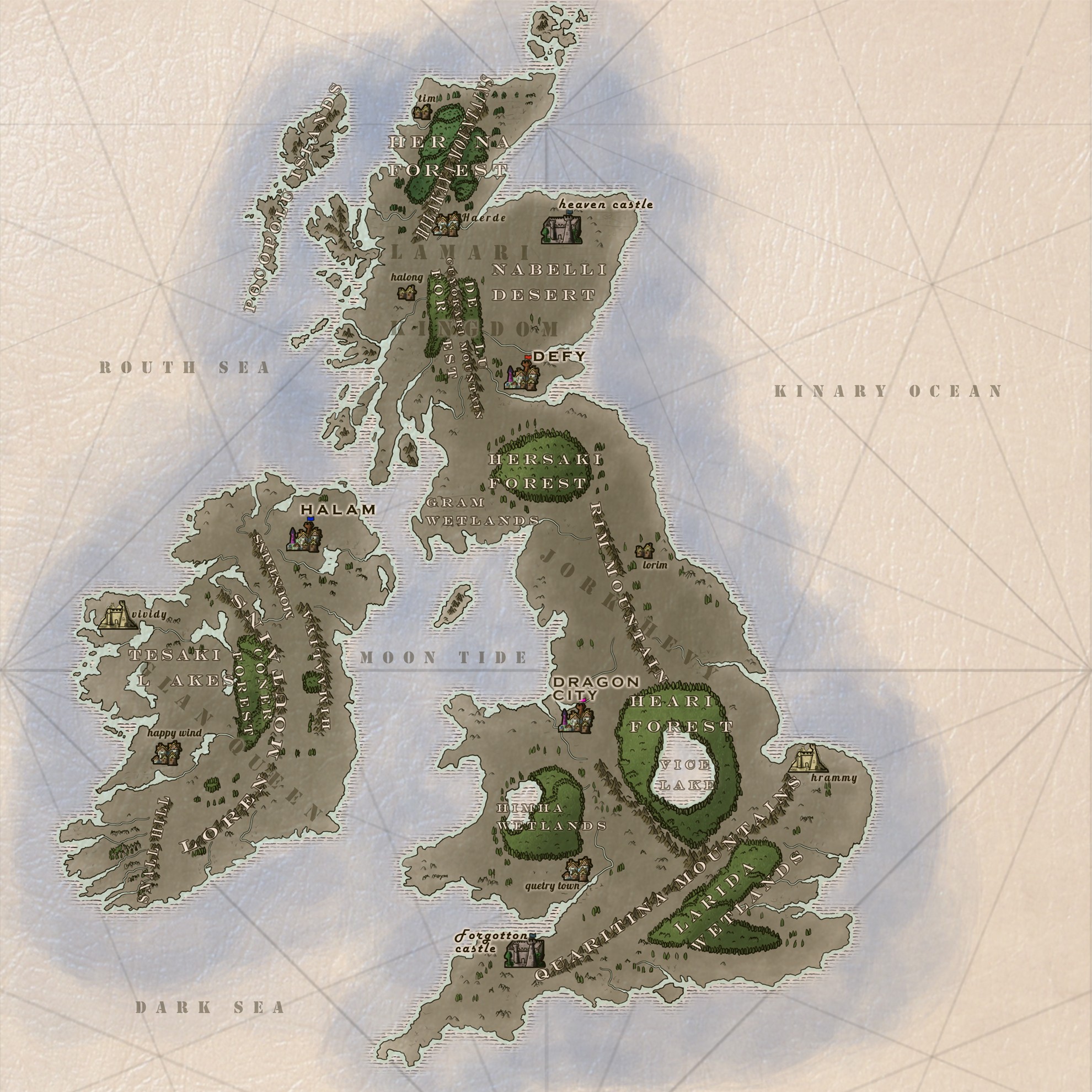
这套文字版本是配套视频分享使用的,方便大家整理和闲暇之余看看流程备忘,不明白的地方建议看看视频,步骤较多,此套分享就不在文字版截图了,具体流程看视频解决吧:
一、海岸线绘制
我们打开谷歌地图,寻找合适的地图区域,比方说英国苏格兰群岛
利用此网站:
自定义谷歌地图
自定义大分辨率地图,这里示例长3000x4000高,然后通过FireShot之类的插件截图
Fireshot插件
将截图保存到我们的素材文件夹(G:素材map textures)
当然,如果你不需要超过屏幕分辨率的地图素材的话,直接f11全屏显示,截图保存,导入ps里就可以开始工作了。
Alt+鼠标滚轮缩放地图,B键选择画笔工具,ctrl+shift+n新建图层,或者在右下角图层菜单栏选项按钮打开,选择新建图层,命名Coastlines(海岸线),右上角画笔设置为硬边圆。
选中此图层情况下,开始绘制海岸线,如果你的画布尺寸显示比例不是默认的100%,可以用ctrl+1来归位,或者通过视图>100%也行,如果画笔粗细不太满意,可以利用[]键来调整线条粗细,这里用默认的5个像素点来绘制,绘制注意不要太柔顺,真实海岸线是曲折多变的,同时也别太尖锐,注意多观察真实地形获得一个平衡点,鉴于咱们经常写汉字,竖直方向容易快速画竖线,容易左右猛提,形成突兀的弯折,所以建议按住R键,拖动鼠标旋转整个画布,调节到合适的角度,方便我们的绘制。
space+鼠标左键拖拽画布,Alt+ctrl +c 调整图层画布大小,使得创建的地图海岸线轮廓画布空间足够。比方我这张截图下方空间太多,可以调整高度4000降低为3600,定位选择以上方中部为参考点,将下方多余部分裁剪掉,这样地图分布就更佳合适了。
勾勒出小岛和内陆湖,新建图层命名Background,ctrl+delete填充背景色,或者alt+delete填充前景色,达到快速获得白色背景色图层,关掉原谷歌地图背景图层,就可以获得纯白底色海岸线轮廓地图了。
当然,你也可以在选中新的背景图层情况下,按G键选择油漆桶工具,然后点击左侧菜单调整合适的前景色,对此背景图层进行前景色填充,或者在编辑菜单,选择填充(shift+F5),都是可以的。
最后ctrl + s 保存项目,选择合适的目录保存(G:project>Photoshop>maps),项目命名Island map
二.海岸线效果
按键W选择魔棒工具(wand),选中Coastlines图层,在任何非陆地区域点击一下,就可以选中所有海岸线了,部分未自动选择区域,按住shift+鼠标左键进行补充勾选。
放大画布查看选中效果,为了使选区贴近海岸线,我们在选择菜单>修改(M)>扩展(E),扩展2个像素点,使得选区符合海岸线走势,最后ctrl+shift+I,获得反选区域,得到陆地轮廓。
ctrl+shift+N新建图层命名Land,拖拽到Coastlines图层下方,背景图层之上,选中Land图层情况下,ctrl+delete将陆地选区填充背景白色,或者shift+F5填充合适的颜色,或者G键油漆桶,选择合适前景色对Land图层选中的陆地区域进行白色或者你喜欢的颜色填充,测试效果范围熟练后建议换为淡淡的棕色填充,上色我们在后面单独做一个图层。这里我们暂时只需填充淡棕色。
ctrl+D取消选择,就可以看到比较理想的陆地区域了,如果你是填充的纯白色,可以只显示陆地图层,就可以看到单独的陆地区域了,ctrl+鼠标左键点击Land图层前的缩略图,就可以再次全部选中陆地区域轮廓,ctrl+D依然是取消选择
ctrl+shift+N新建图层命名为Coastal Rings,准备给海岸线新建环绕特效,将刚才的Land区域选择扩展7个像素点。获得基础海岸线等高线效果后,我们放大画布查看一些近海岸细节,会发现很多狭小的近海岸出现很多封闭的回环选中效果,现实中这些近海区域是没有深水区的,我们可以通过选择>修改>平滑,添加平滑(smooth)7个像素点,将近海区域环绕等深线范围排除出去。
查看ring范围比较理想后,编辑菜单>描边功能,2个像素,black颜色,75%Opacity透明度,进行等深线特效绘制
然后选区拓展9个像素,第二次平滑9像素,描边Opacity改为50%
第三次拓展11像素,第三次平滑,描边25%
一般可以做4-5圈海陆过渡环绕效果
最后ctrl+1恢复正常画布大小,选择橡皮擦把你看的不太爽的等深线描边擦除即可
三.海岸线特效二
新建图层Coastal Waves,ctrl+鼠标左键Land图层缩略图,获得land选区
拓展10像素点,平滑10,shift+f5填充浅蓝色,就可以获得浅蓝色环海效果了,再做一个灰色描边100%,关闭之前的环绕等深线特效图层,差不多就是这效果了。
另外注意:此图层请放置在Land图层下,就是浅蓝色环海效果,如果放在Land图层上,整个陆地都是浅蓝色,这不是我们需要的效果
四.海岸线特效三
新建Waves图层,拖拽于Coastal Waves图层下方,ctrl+鼠标左键选中Coastal Waves图层缩略图,获得选区,拓展选区5像素,羽化15像素范围,填充纯白色,我们准备叠加一个海浪波纹图案,
新建一个64x64像素的文件,新建图层命名Wave Pattern,用硬边圆/柔边圆压力大小笔刷刷一些长波纹,然后取消背景图层选中,仅保存波纹图层为图案:ctrl+A全选画布,编辑>定义图案,随意命名wave保存,然后回到Island Map文件,双击Waves图层,
选择刚才新建的横条水波纹图案效果,scale自行调节,比如75%,确定,ctrl+1查看原始画布大小检查海洋波纹示意特效,当然你也可以自己制作喜欢的图案,按此方式进行图案叠加羽化区域。
满意后,显示Coastal Waves和Waves图层,通过ctrl+E合并Coastal Waves 和Waves图层,调整合并后的Coastal Waves图层不透明度,达到合适的效果即可。
下一节:
