
基本思路:
微软自带磁盘管理,通过将两块磁盘转换为动态磁盘后,就可以新建 带区卷(也就是无恢复的raid0模式)
在此之前,我们需要将系统盘(c盘)剩余空间最大化腾出,从而和第二块硬盘组成尽量大容量的raid0
一、首先开始对系统盘进行空间压缩:
- 磁盘清理,整理清除浏览器缓存,删除不需要的下载文件,以及win7还原文件等
- 关闭虚拟内存:控制面板>>系统和安全>>系统>>高级系统设置>>高级选项,选择性能栏的设置,性能选项框内再次选择 高级菜单,虚拟内存选项选择无分页文件
- 压缩系统文件(可选):计算机管理>>磁盘管理>>选择C盘卷右键属性>>常规 选项中,勾选压缩此驱动器以节省磁盘空间,对所有系统文件进行压缩保存,可压缩2-3GB空间,本人是win10 LTSC版本,之前17GB压缩到14.1GB
- 关闭系统保护:控制面板系统和安全系统系统保护 选择系统保护菜单,配置,关闭保护,删除已有的还原点,推荐重启电脑
经过上述操作,基本上500gb的c盘可用剩余空间就有470Gb左右了,如果不进行上述操作,可能你实际只使用20GB不到的C盘,剩余可压缩空间只有400GB不到。
二、开始对C盘进行压缩卷重分配空间
计算机管理>>磁盘管理,选择c盘卷右键菜单 压缩卷,提示可用最大空间470Gb左右,这里演示整理分出460Gb(推荐至少给30GB系统盘用,等raid0完毕后,恢复虚拟内存设置需要占用),快速格式化后,获得460Gb未分配空间(460Gb/1.024=449.22GB)
三、接下来新建带区卷:
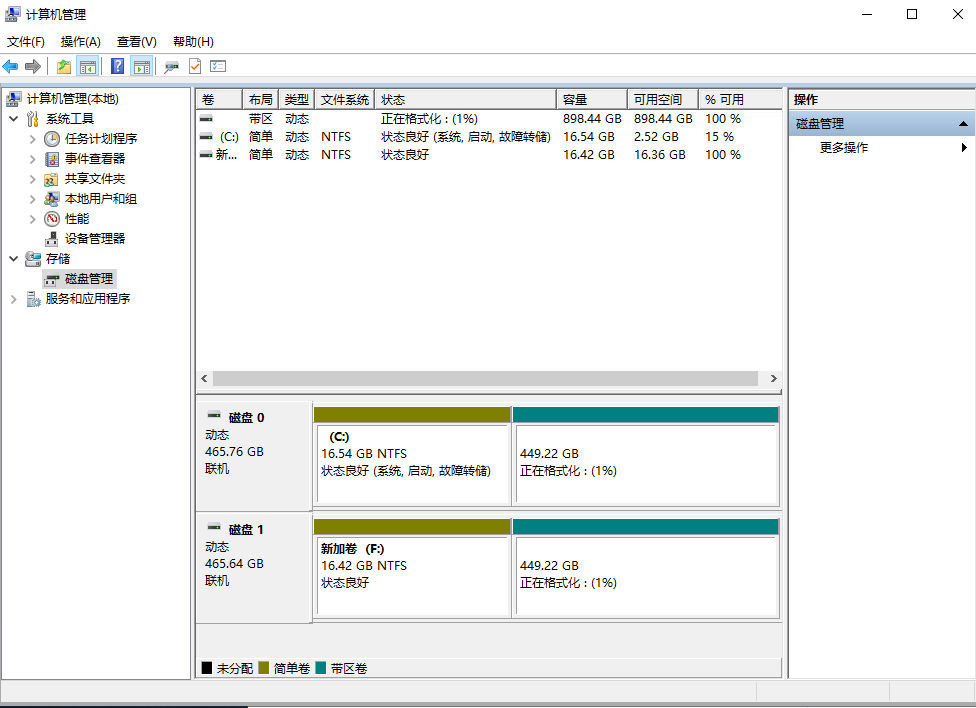
将两块磁盘进行动态磁盘转换(磁盘管理里右键卷操作即可)注意动态磁盘转换是不可逆的,请思考清楚后进行;
我们只能在格式化的空白卷(即第二块磁盘的卷上操作新建带区卷,再将系统盘剩余的460Gb未分配空间进行添加组合起来);
右键第二块磁盘未分配空间,选择新建带区卷,弹出菜单里勾选磁盘0(即系统盘),添加,确定,进行再次核对,无误后快速格式化即可,如果选择普通格式化,耐心等待也行,使用稳定性上没啥区别,只是后者擦除一遍数据;
这里460Gb sata2 硬盘,120-130MB/s读写速度,普通格式化大概需要2个小时,如果没耐心,或者磁盘空间比较大的朋友,可以尝试看看快速格式化是否也行;
最后,我们就获得了一个898.44GB的raid0新加卷,到此就可以使用了。
四、最后收尾工作:
- 对之前通过计算机管理>>磁盘管理>>选择C盘卷右键属性>>常规 选项中,勾选压缩此驱动器以节省磁盘空间 将系统文件进行压缩过的文件取消勾选压缩保存,释放所有系统文件,最后再打开虚拟内存等设置,恢复正常设置。
友情提示:
- raid0 任意一个磁盘挂了,数据全无;
- 软raid0会略微增加cpu调控负担;
- 第二块磁盘多出来的那几十GB,无法塞进去,只能单独新加卷凑合用,强迫症难受。
