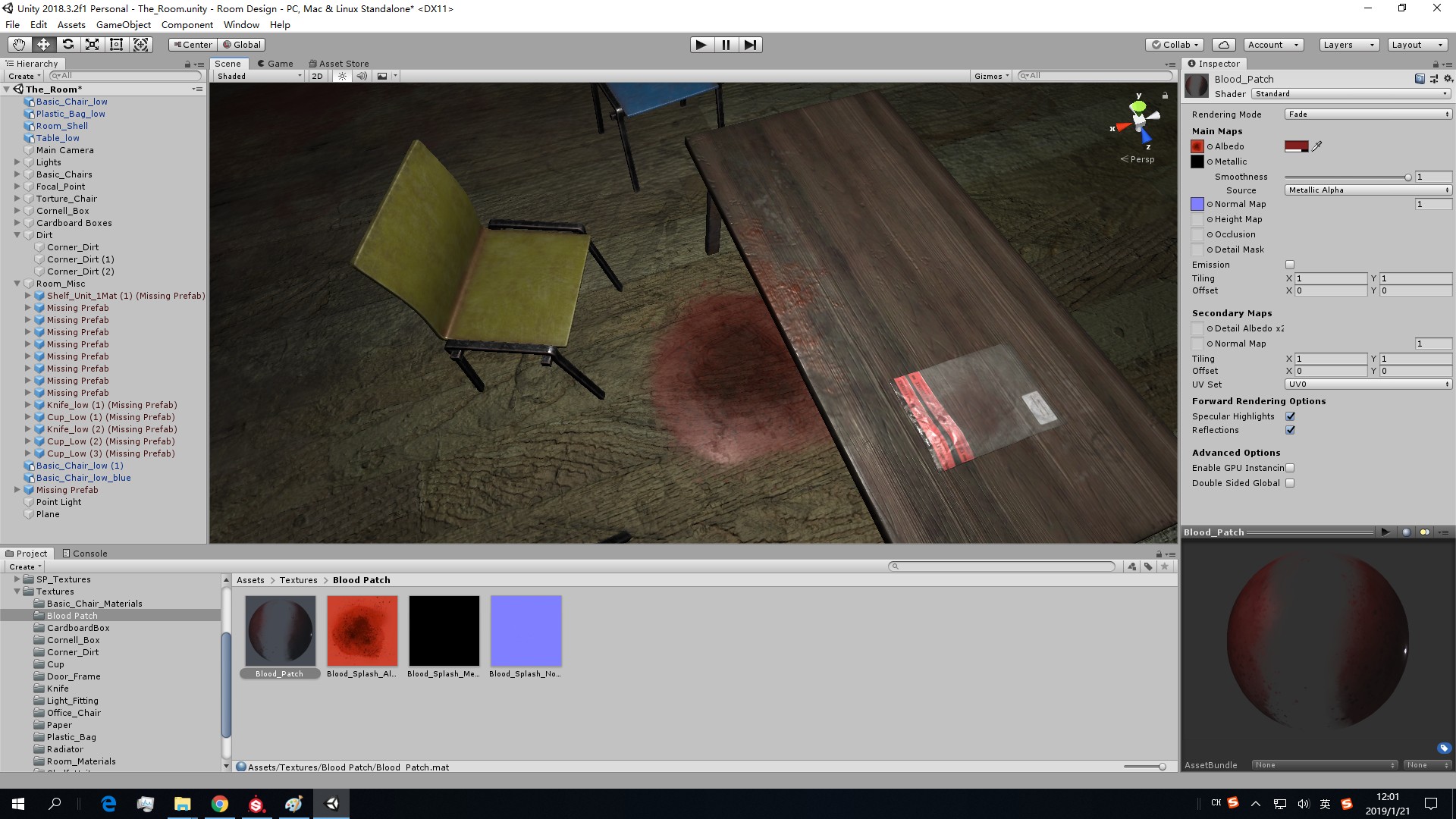第一节 Substance painter基础应用
第一部分,一些简单的桌椅材质添加,substance painter最常用的layer(层)和mask(遮罩)以及generator(生成器)搭配brushes(笔刷)和alpha(透明通道)还有material(材质,智能材质等)组合操作得到以下效果: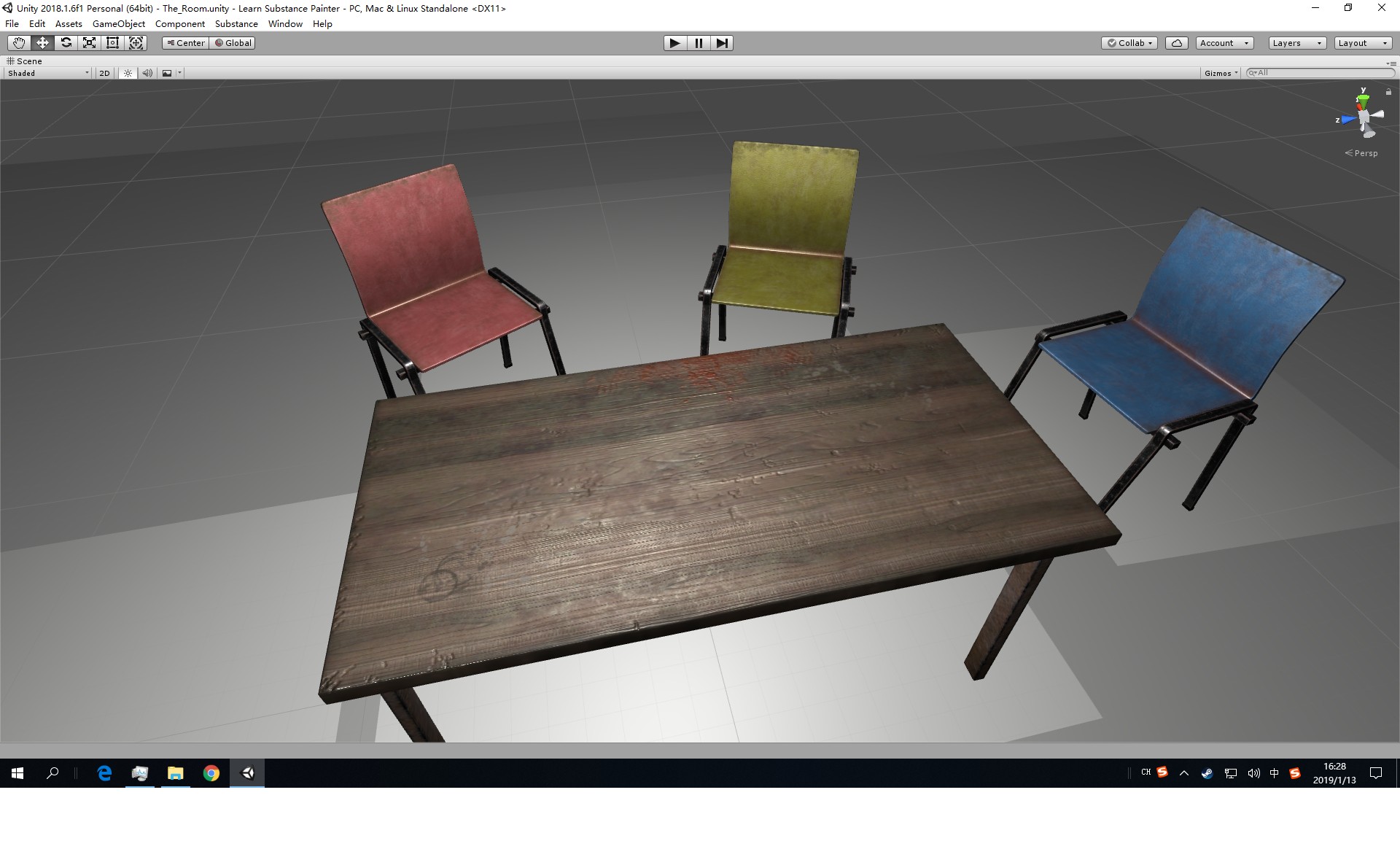
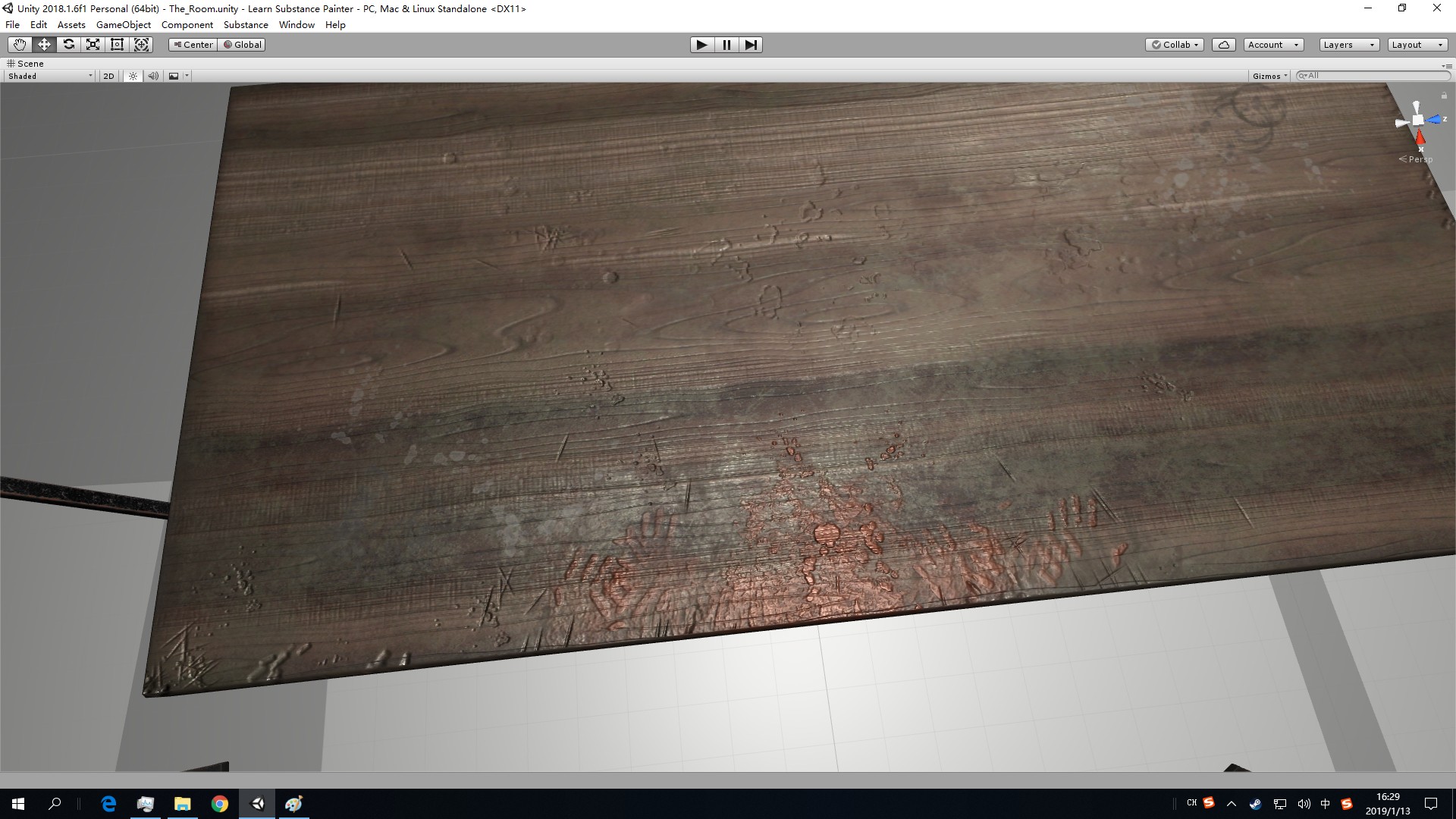
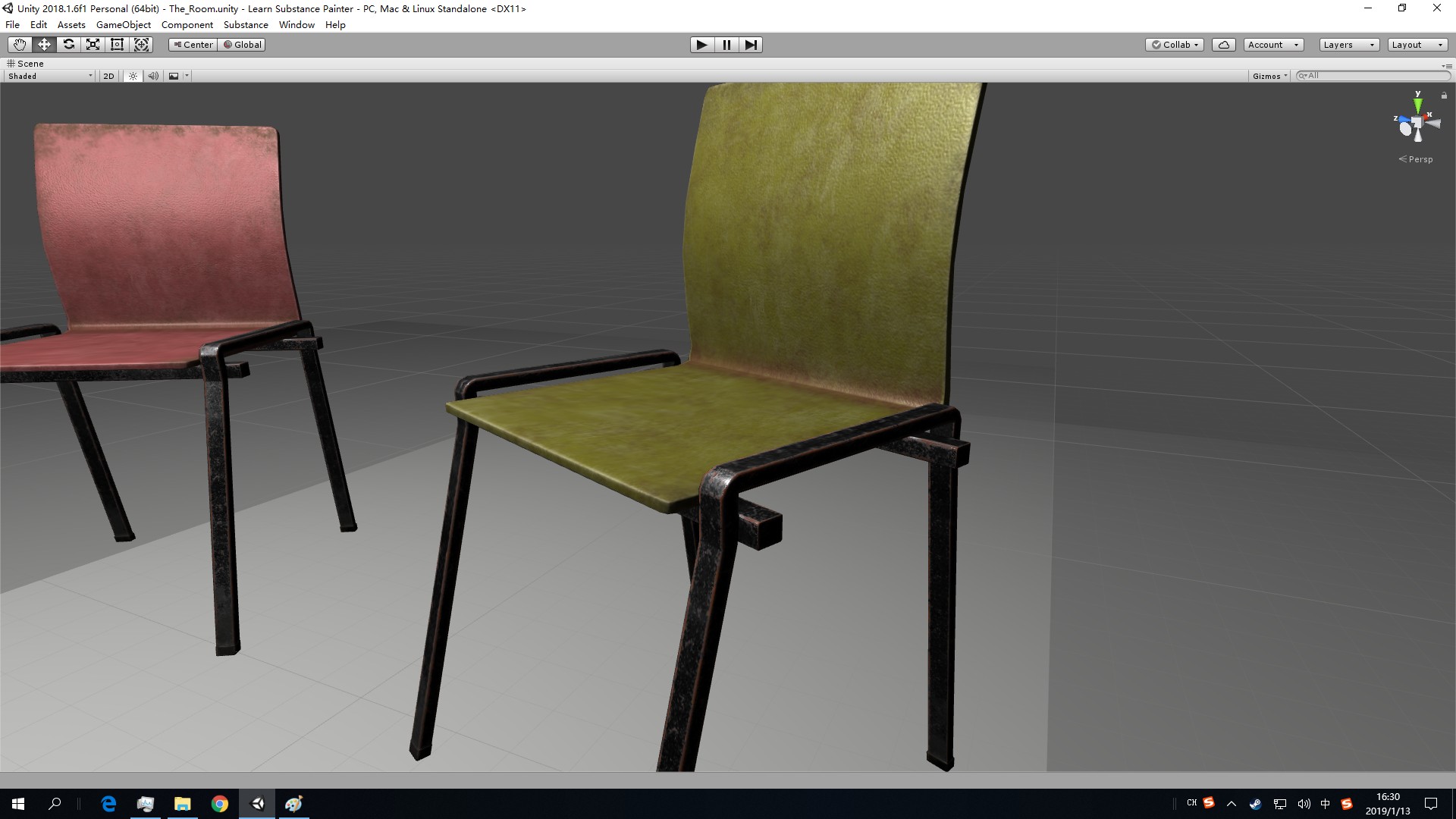
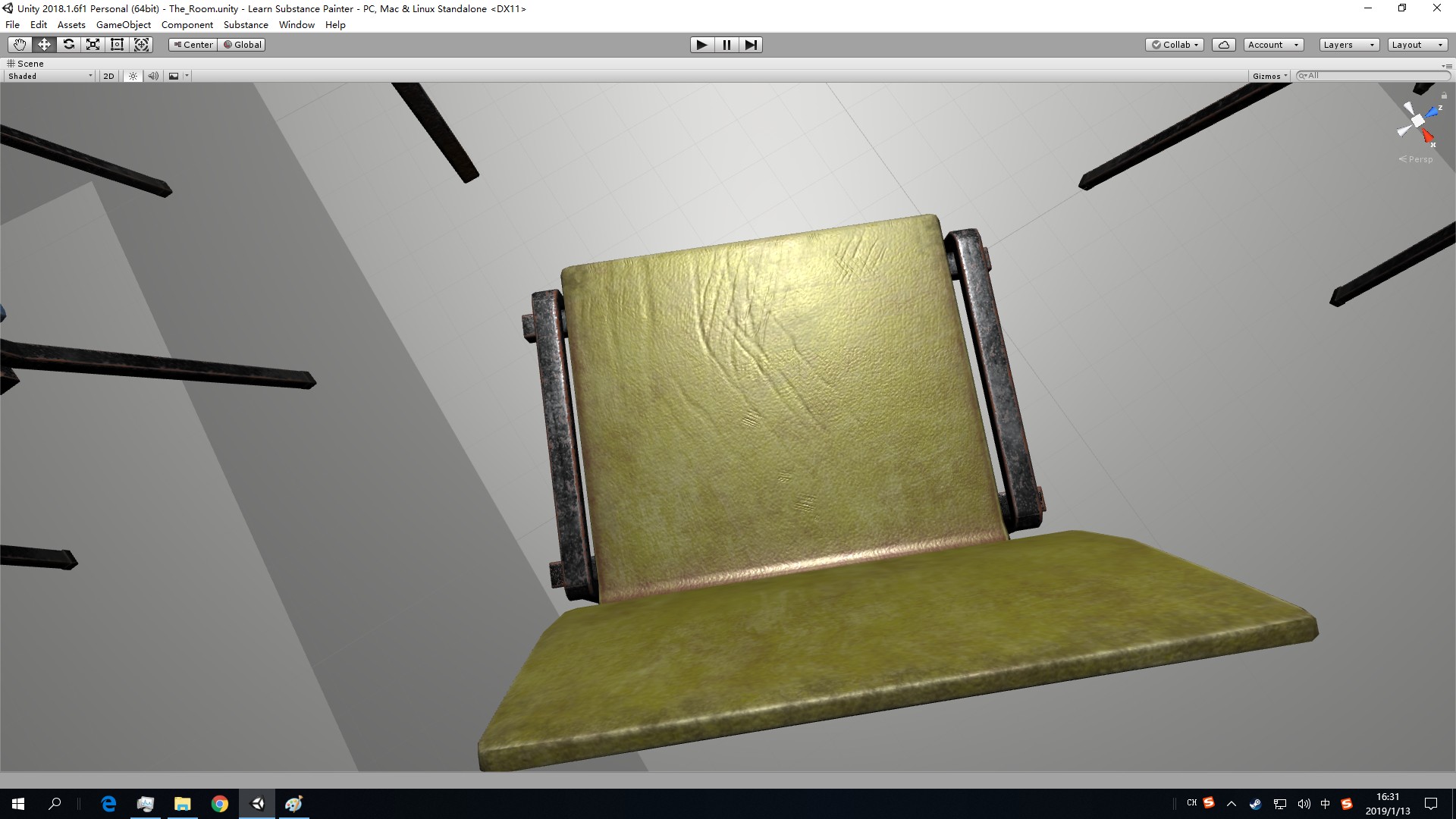
第二节 自定义材质的获取和加工
第一部分,通过日常照片或者不规则尺寸贴图作为参考,在ps里制作修正为2048x2048标准2k尺寸贴图 转换为
转换为 
 转换为
转换为 
 转换为
转换为 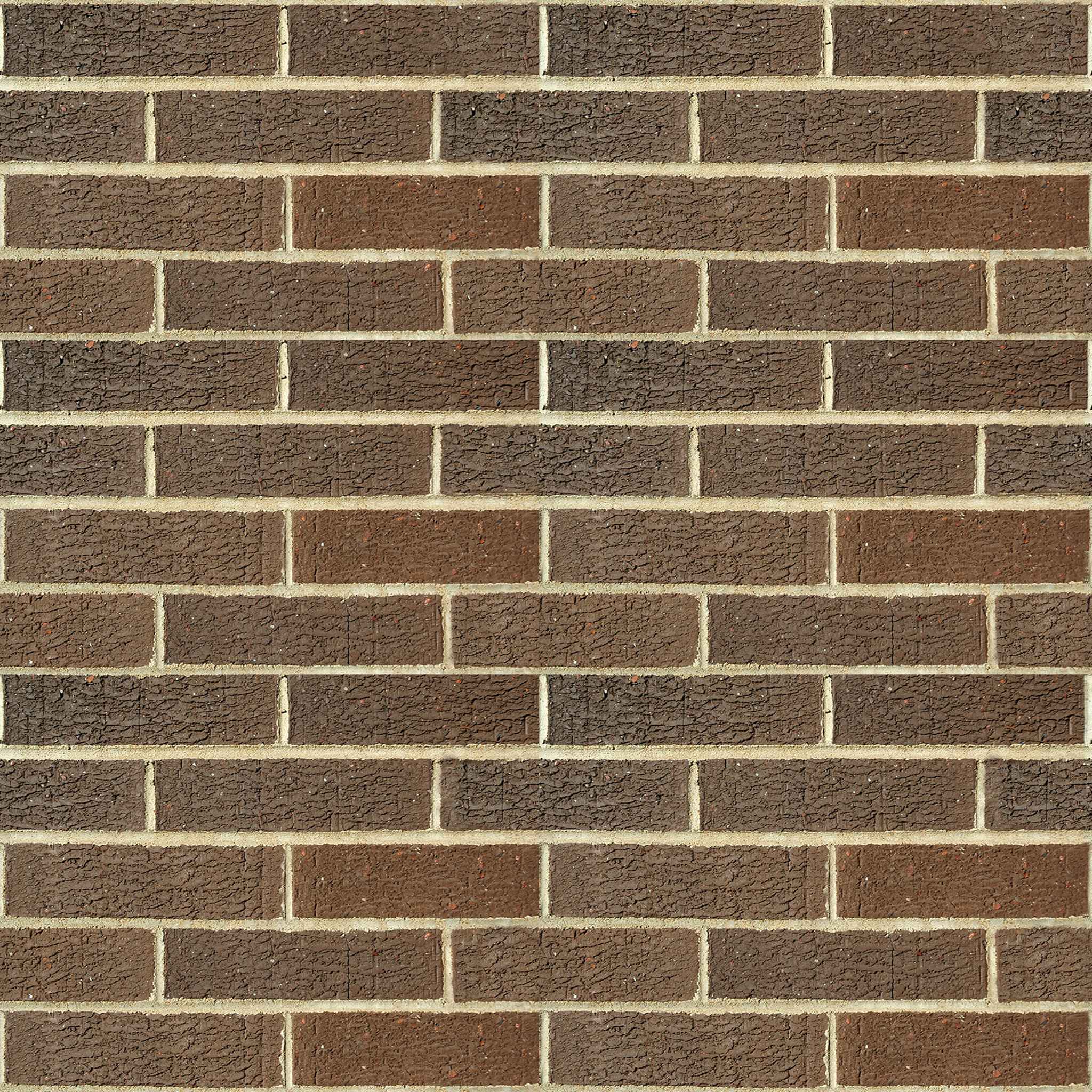
通过位移+1024像素点进行tile map边界衔接处理,为了兼容性和质量建议保存为tga文件格式
第二部分,在bitmap2material软件中,将上述标准尺寸位图转换为material材质图,我们需要输出四张图,一个base color基准颜色贴图,一个根据基础颜色贴图生成的normal map法线贴图,一个roughness map粗糙度贴图,还有一个ambient occlusion环境光遮蔽图
调整流程基本逻辑为:
output 微调选项中,先关闭所有项目,只选择base color,调整defuse|light微选项,light cancellation等降低光线效果,同时调整各种档位阴影,总之目的还原纯粹颜色贴图,排除掉环境阴影光线影响,得到纯粹的颜色材质。
base color设置完毕,再到output微调选项中开启normal法线,如果是深色砖头,系统会自动将暗处处理为凹进,所以如果效果和自己感受的不太一样,也就是深色区域过多,而实际你需要这些区域显示凸起法线效果的话,去Global微选项下,选择invert relief即反转表面浮雕纹理方向,达到较为合适的凸起效果
output 微选项下开启roughness,然后对粗糙度微选项进行设置
output 微选项下开启ambient occlusion,对环境光遮蔽进行设置,如果阴影太黑,在AO平衡中,将对应Low Mid High频率进行负值降低效果,达到满意为止,最后可以在2d视图依次查看四种贴图效果,查看无误后,选择全局2048x2048分辨率后输出
改命名为Room_Wall_%U这种格式,将自动输出对应用途的四种贴图命名,方便管理
之后依次修正ceiling和floor,得到三套,总共12张成品材质贴图
第三部分 导入材质贴图到substance painter进行加工,添加display渲染项目ambinet occlusion,对三个面进行渲染,将三套材质放到一个方块上进行调整方便获得整体协调色彩和质感
导入对应贴图到渲染后的项目,获得正确的初始状态如图: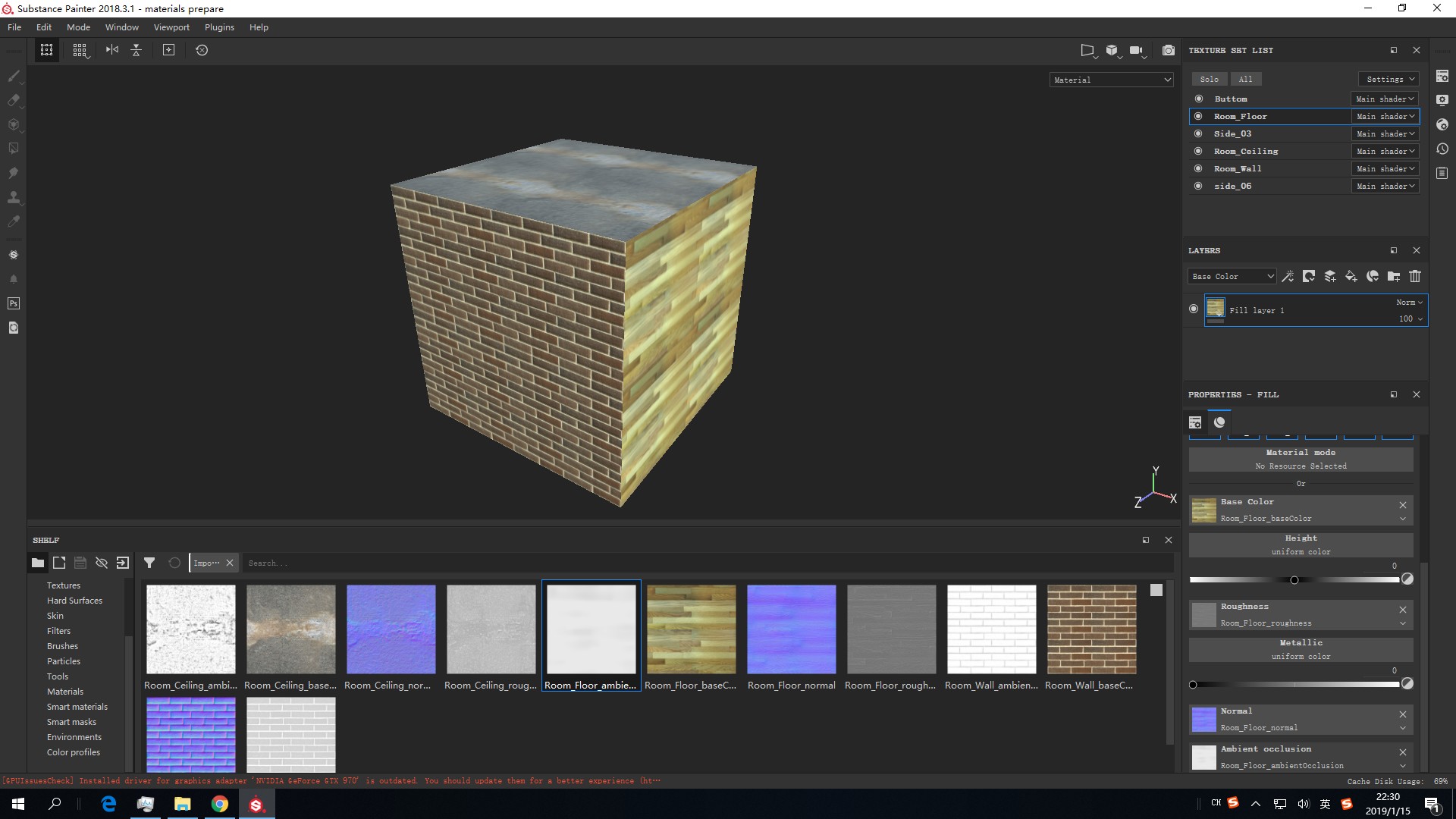
第三节 substance painter内材质的加工和完善
使用立方体进行多个材质加工,为了直观和整体的色调统一
墙壁增加一些喷漆条纹,增加fill layer添加black mask,在mask上增加fill layer,绘制dirt效果,多个dirt效果可以在一个层,改对应内部fill layer效果为exclusion模式,防止覆盖最下方fill layer 效果,达到叠加多样化效果的目的,在地板的加工中,可以多设置几个污渍叠加fill layer,对单个mask做到多个fill 效果叠加
还可以使用智能fill layer,对条纹进行dirt风化效果实现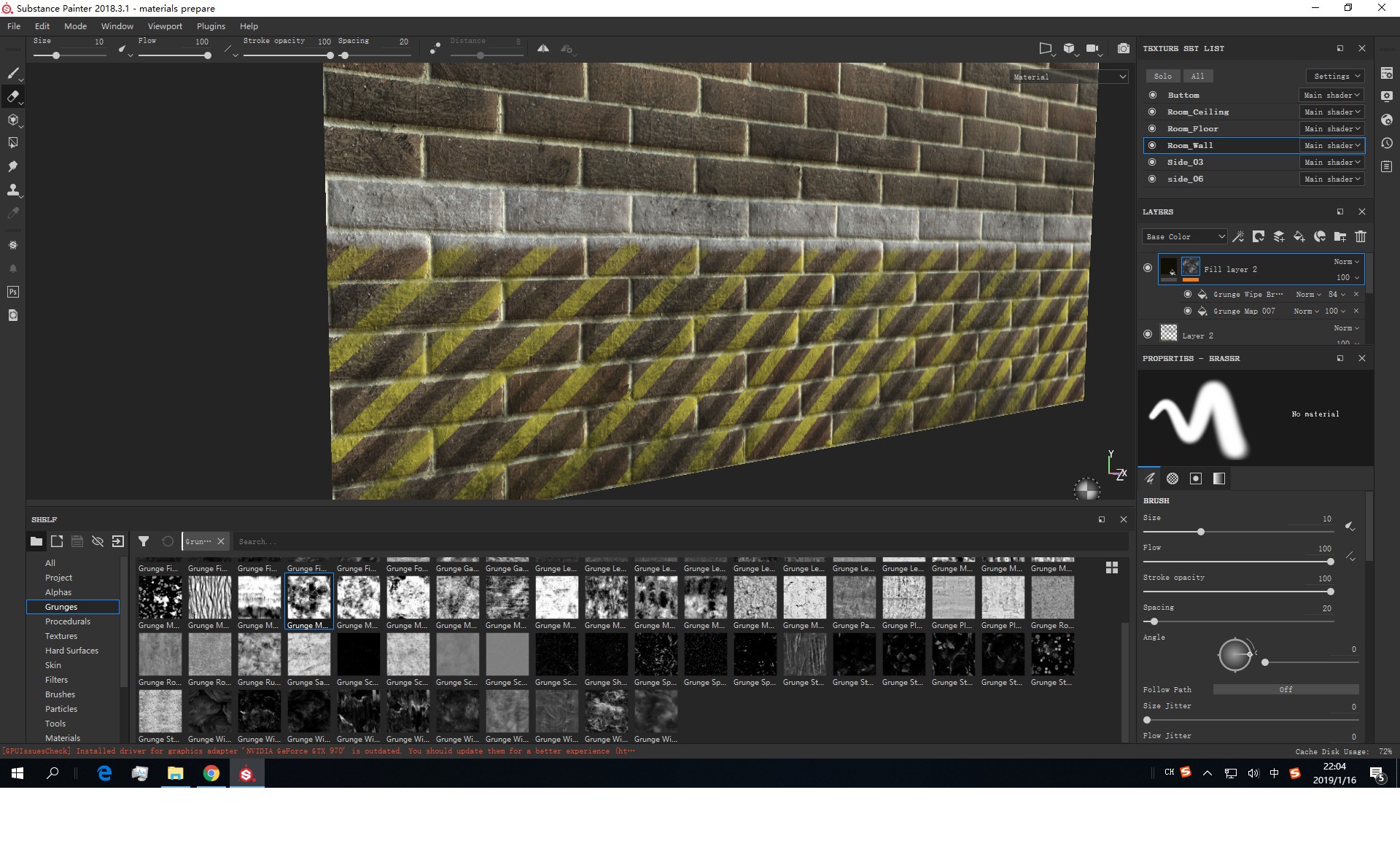
地板的话,主要使用多个fill layer对 black mask进行蒙版加工,注意位于结构栏上方的fill layer选择渲染模式为exclusion,layer都是从最底部的绘制,逐个往上运算。外部主fill layer颜色可以微调为暗黄,作为污渍主体色调,可以在mask内部处理完毕后随时调整最终效果,依据素材色调酌情考虑新建外部主fill layer进行暗色mask处理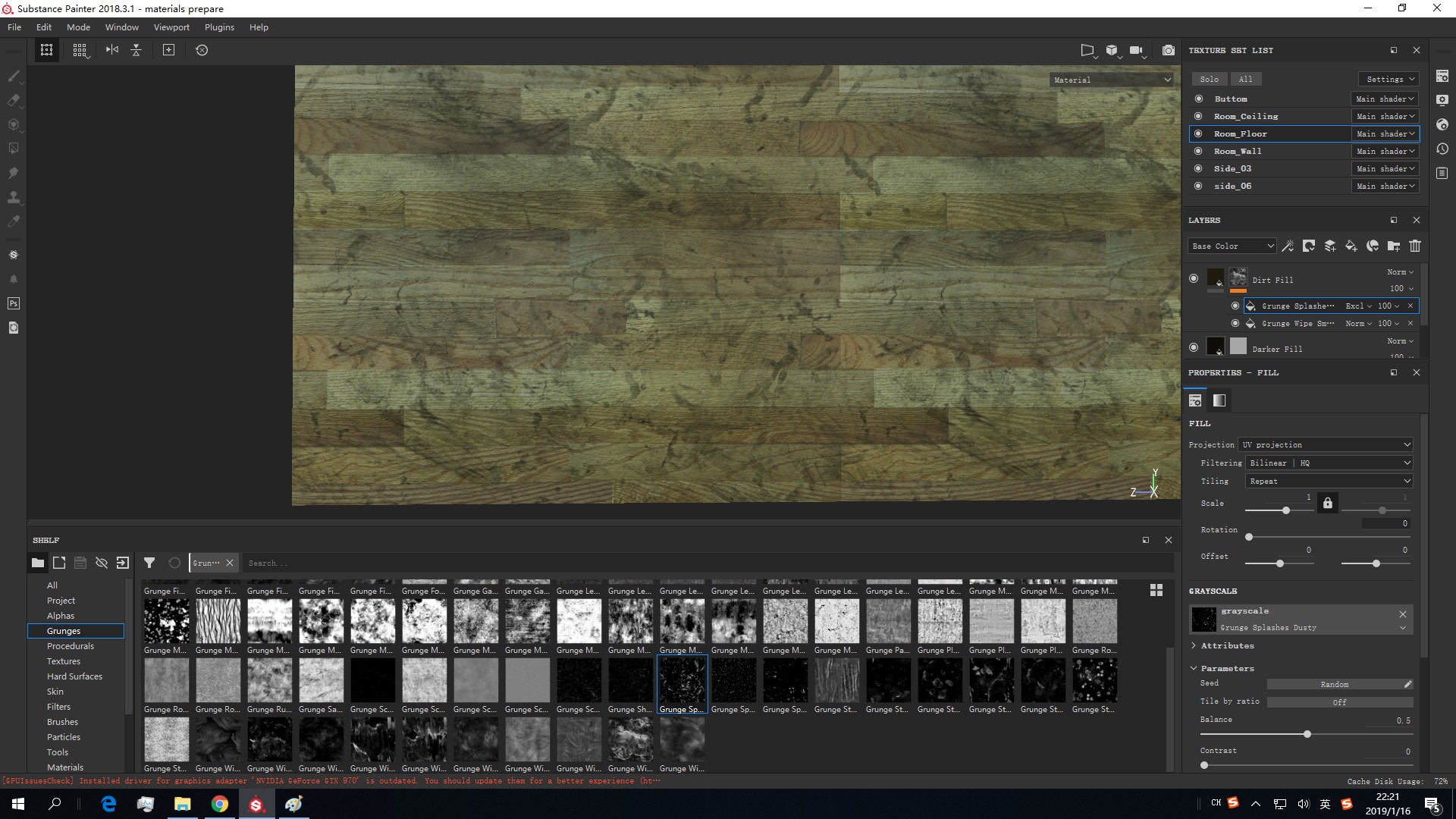
天花板这里过于亮白,加入暗色fill layer和一层fill layer+black mask,针对mask增添fill layer进行暗色污渍处理,与之前的主fill layer 暗色mask叠加达到理想效果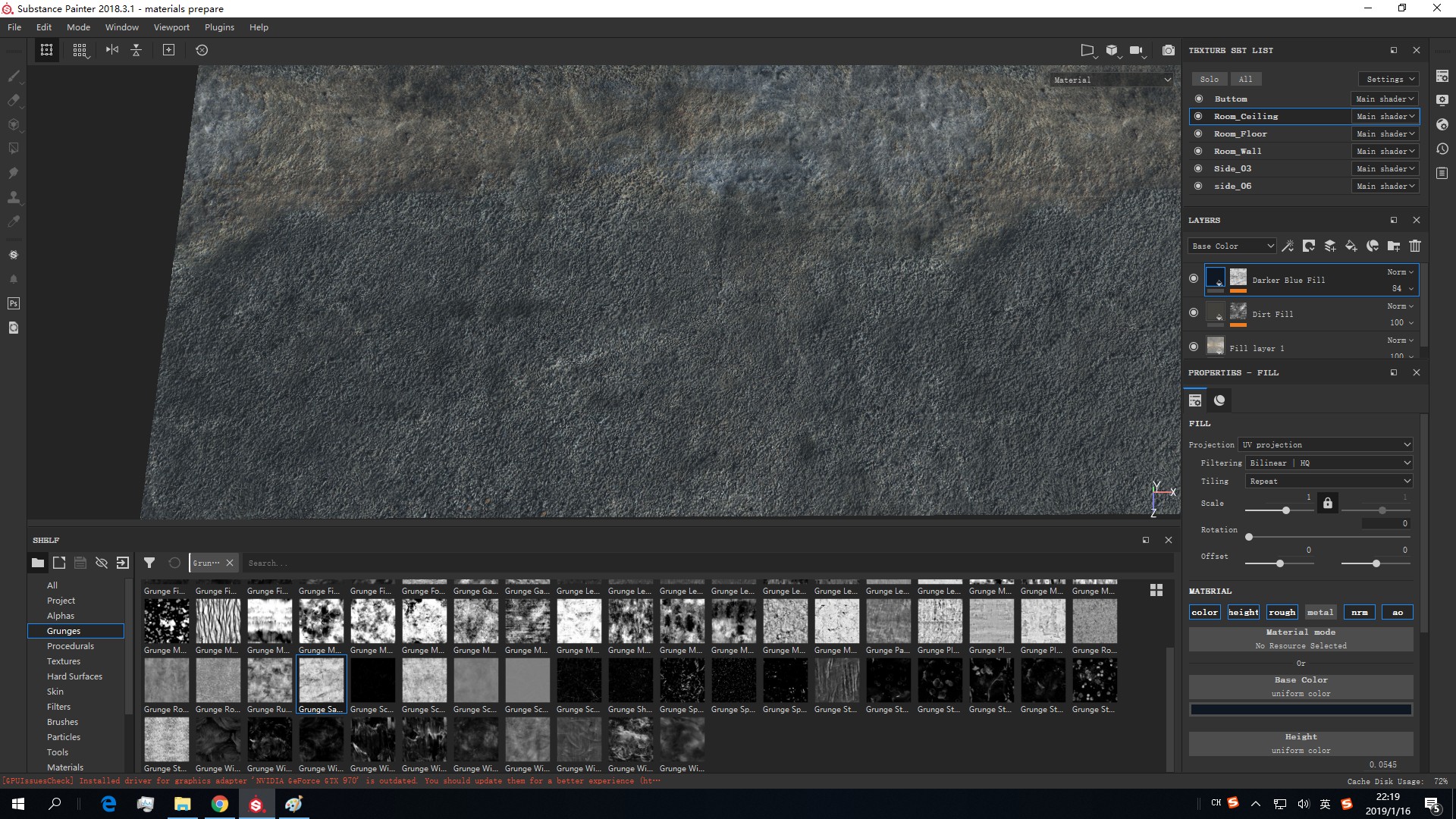
最后输出,记得分辨率2048x2048,文件格式tga,unity5 metallic默认设置即可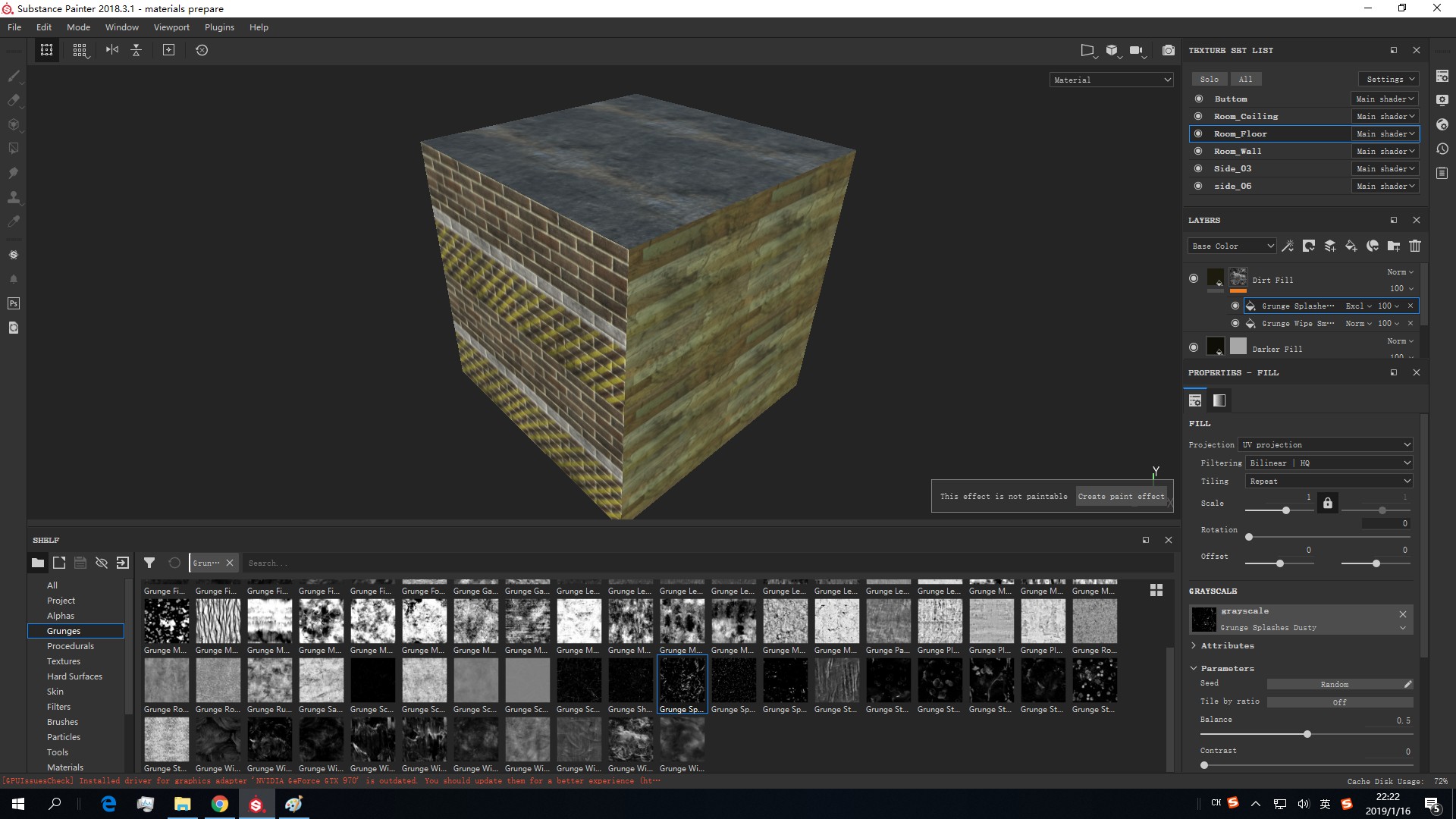
第四节 材质导入unity
做好屋子模型,增添对应三个材质球,将导入的三套总共9张材质贴图对应赋予到材质球上,屋子的基本效果就出来了,细节问题,之后再更新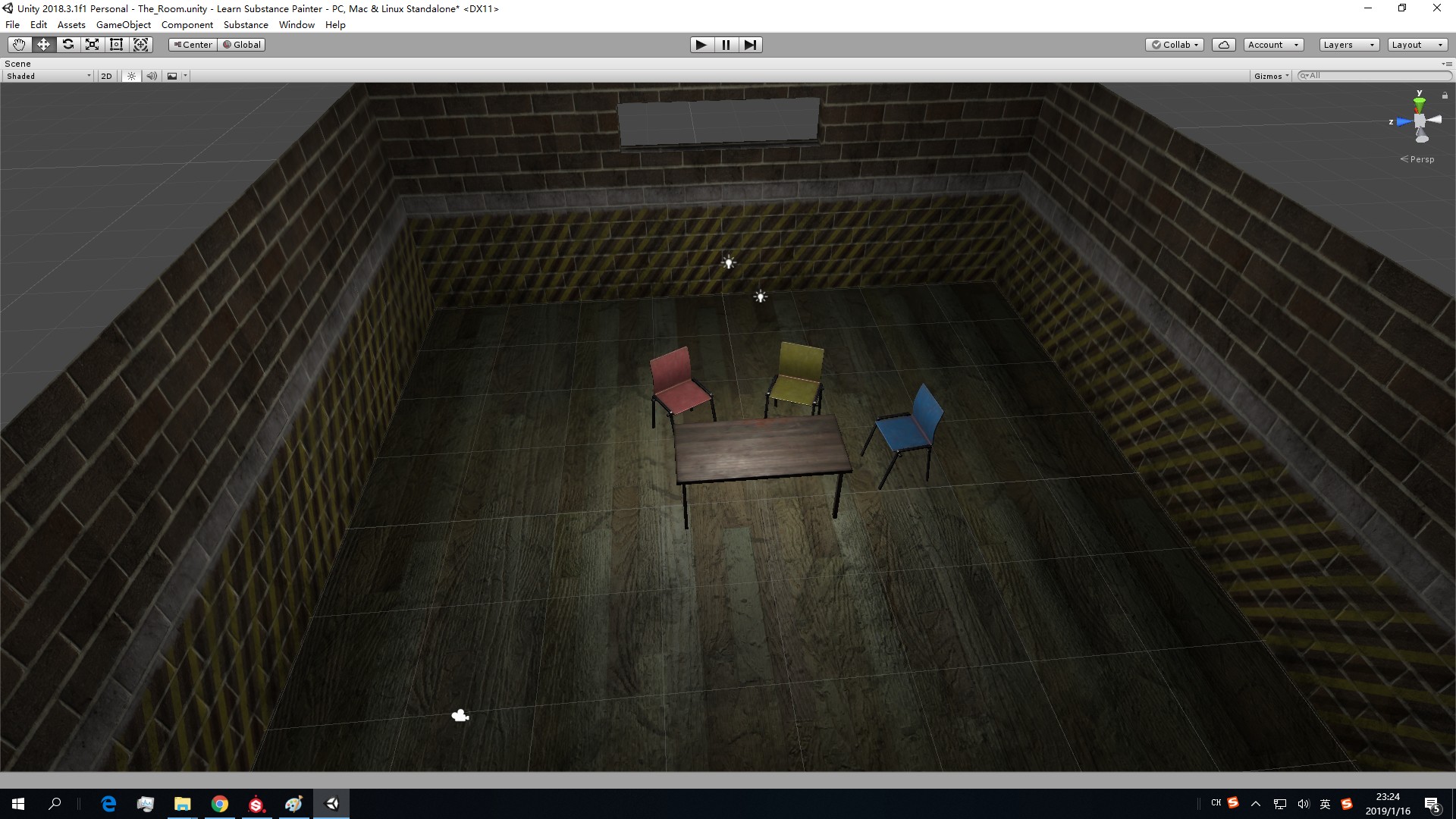
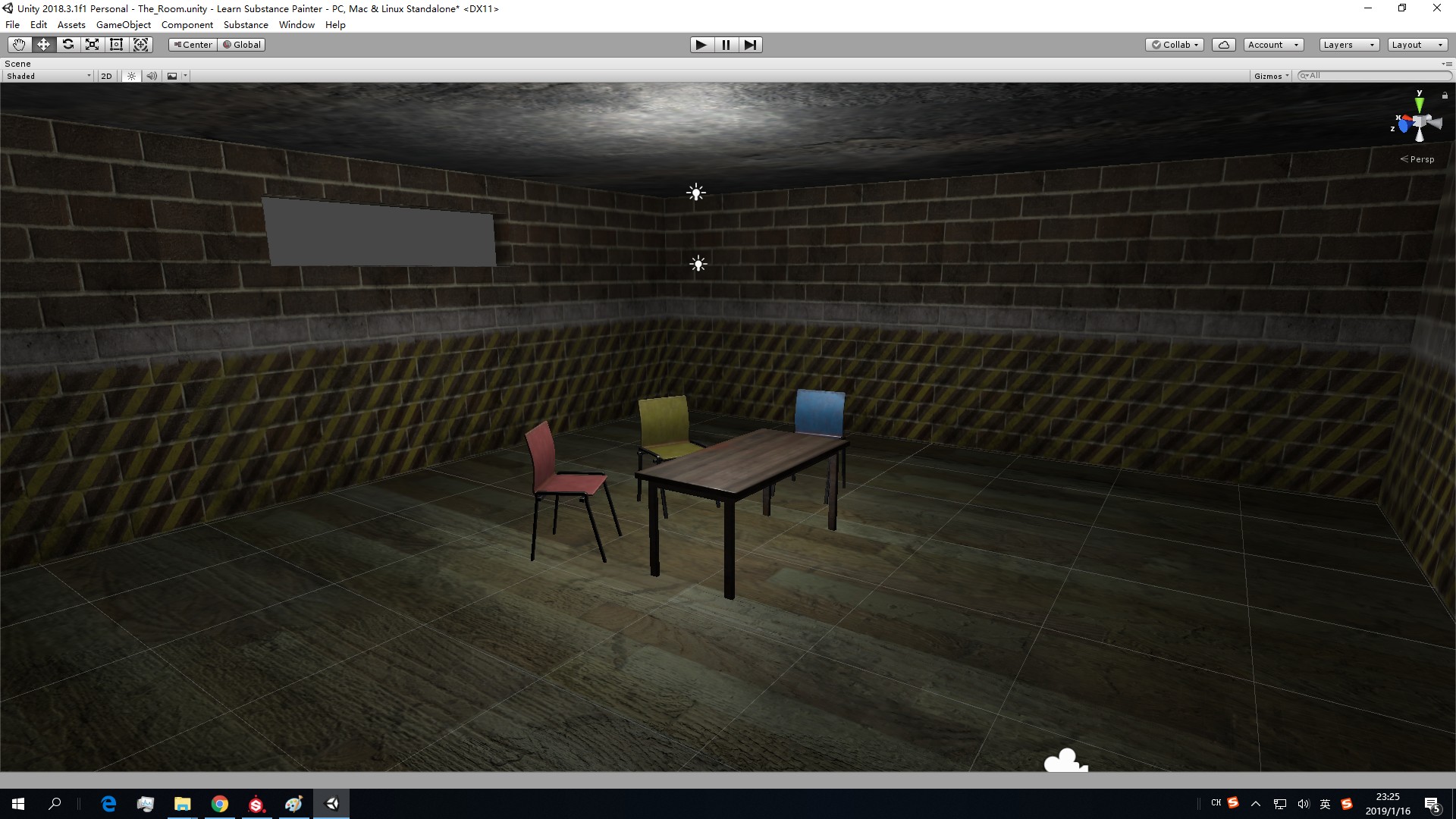
第五节 opacity透明材质加工和projection投射decal贴纸实现
以透明塑料袋为例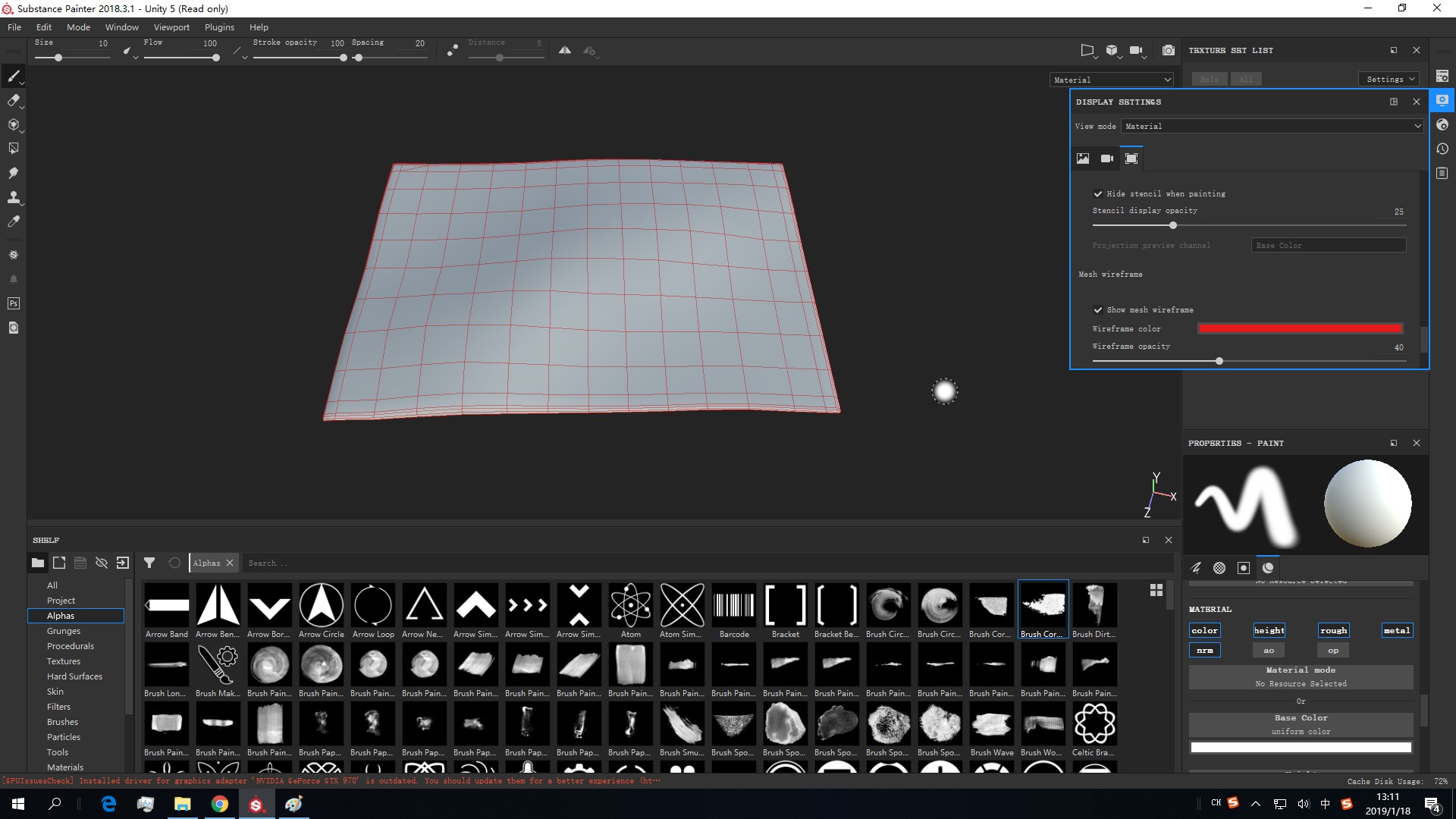
我们开始渲染贴图时,为了获得opacity贴图,在添加ambient occlusion环境光遮蔽贴图项之后,还需要新增加opacity贴图,小材质导入的时候选择1024分辨率即可,显示选项可以显示网格,作为小材质,渲染时可以选择将低精度模型作为高精度模型处理
渲染完毕,开始加工:
搜索share网站,找到一个白纸智能材质,提取内部fold褶皱效果,导入贴花png图片为texture,然后新建paint layer进行projection投射,投射前调整projection选项为xy水平竖直方向拉升,然后将咱们的png贴图载入为投射base color,s键进行操作,此paint 层命名为decals层
投射完毕,新建浅蓝色paint layer进行mask绘制opacity透明层,记得调整opacity值为0,开始涂抹,边缘也别漏掉,标签附件可采用shift加鼠标左键拉直快捷处理,然后选择soft brushes,调整flow为20,进行细节涂抹,最后对label贴图附近使用更小size 的brush加8左右的flow值进行最终细节处理,命名为color层,方便后期调整透明浅蓝透明度和颜色
我们回到decals层加mask,对mask设置generator,添加两个alpha效果,brush smudge和brush conner large以及stain napkin都是比较合适的,贴图遮罩global invert反置开启,调整global balance为一半左右,world space normal opacity为30%左右,然后调整两个texture的opacity获得较好的灰白色水渍效果到我们的两个封条和name label标签上
基础效果实现完毕,新增一个fill layer,命名为dirt fill, 进行常规dirt mask操作,记得layer颜色改为黑黄颜色,调整dirt level到合适浓度,rough为0.65左右,获得一些塑料的搓揉起伏高点效果。
最后增加一些血渍效果,新增paint layer,开启color rough和height即可,rough设置0.8左右,获得不太反光的干血渍效果,height设为0.15左右即可,获得稍微的高度效果即可。可以添加一些alpha血手印都行
最后效果如下
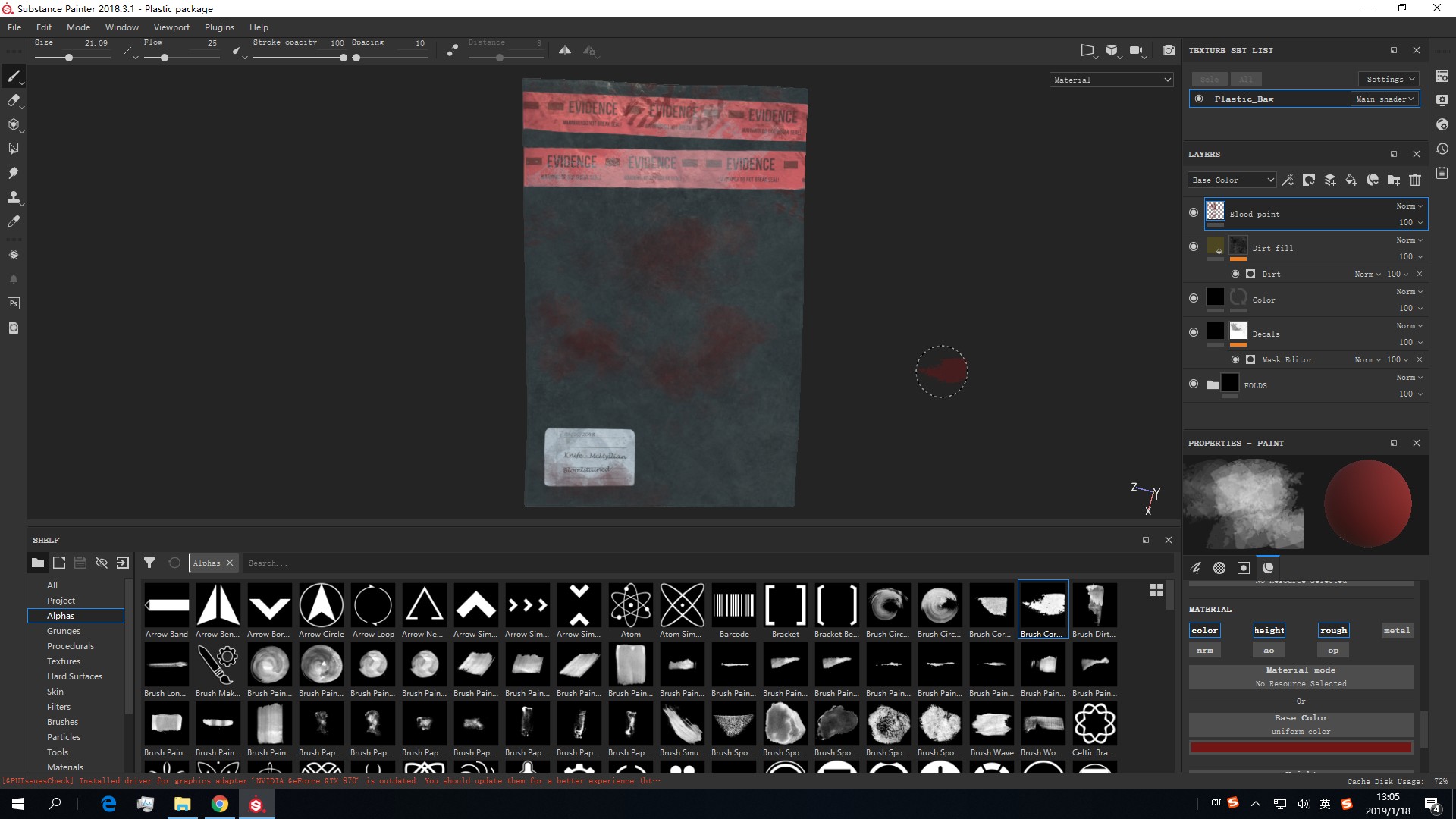
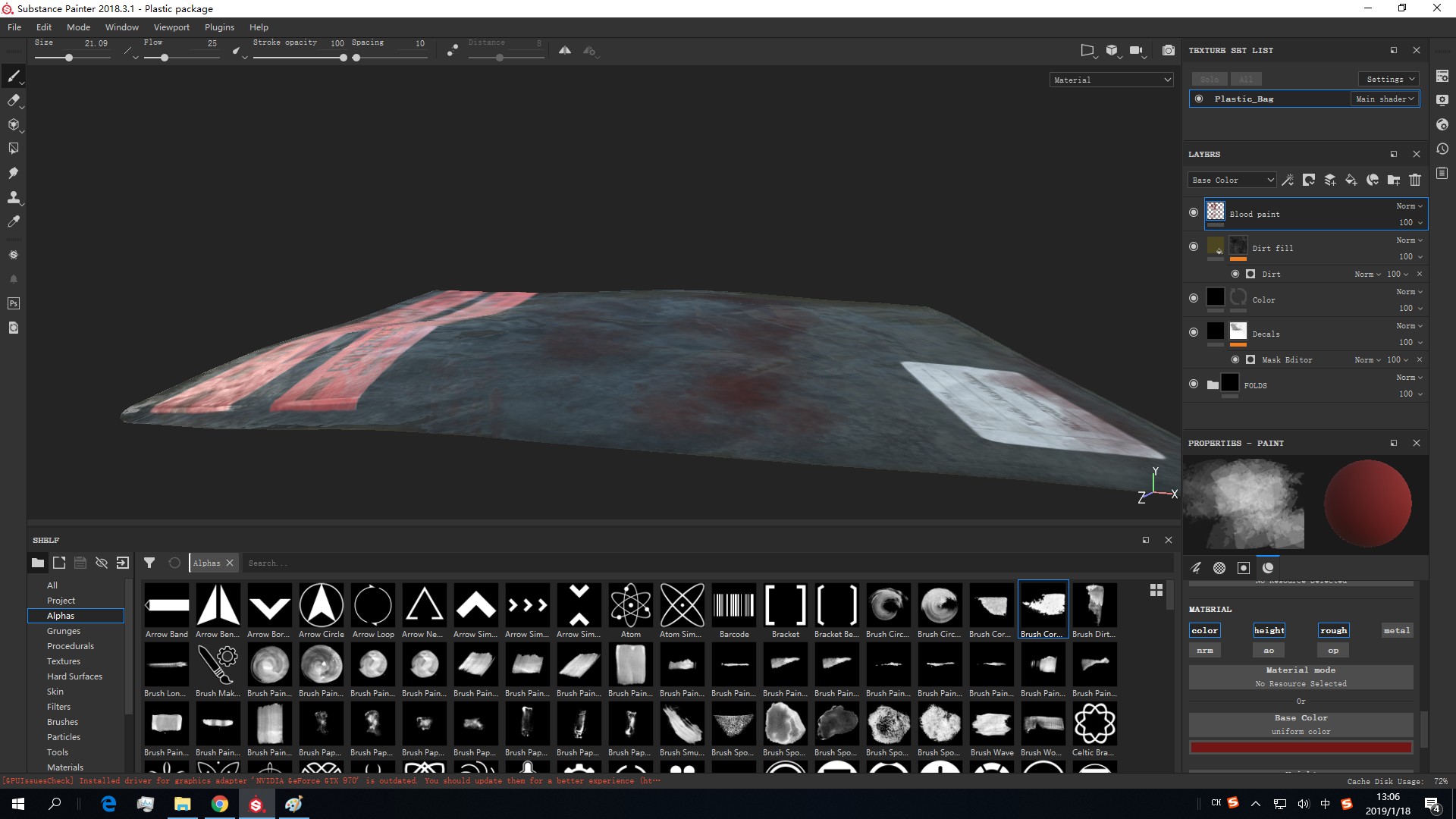
第六节:tile map边界细节增添
tile map省时省力,但是一些区块需要新的细节,使得整体环境不太单调,对此采用新的layer叠加新的细节贴图,需要注意的是,substance painter内opacity调整为0进行遮罩图层边缘过渡,unity遮罩贴图渲染模式改成fade,同时可以调整albedo alpha通道强度获得细腻的遮罩浓度
首先photoshop内对边角遮罩贴图进行加工,增加污渍或者新增蒙版图层,进行渐变过渡效果设置,让地板边界增添暗色阴影效果
导出tga格式,1024x1024分辨率即可,
使用bitmap2material软件,按着basecolor, normal map+roughness,heightmap,metallic,ambientocclusion顺序一项项调整六张贴图效果,输出,得到一套六张贴图材质
打开substance painter,关键点:display显示渲染shader改为with alpha blender的,需要修改opacity,然后新增ambientocclusion和opacity渲染项目,去掉id map,开始渲染贴图
渲染完毕,导入6张贴图材质,新增fill layer,拖放对应材质到对应项目,再新增一个paint layer,仅选择op开启,调整opacity 值为0,开始利用dirt brushes刷遮罩贴图两个边,形成透明过渡效果,使得与地板过渡自然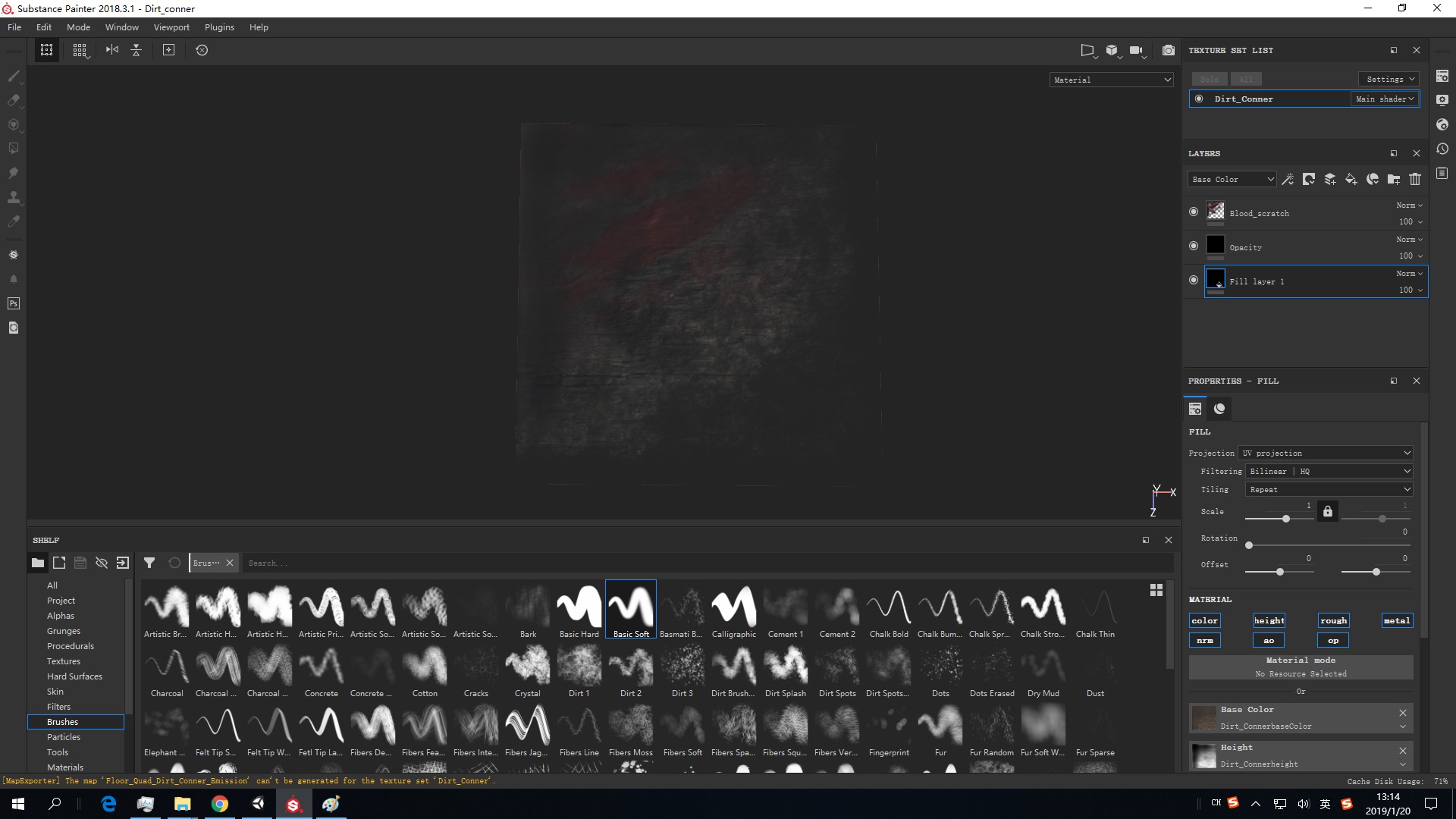
再新增一个paint layer,增添血迹,开启basecolor和heightmap,增加一些高度起伏,视效果增添一些dirt
最后输出材质,unity5 metallic默认,得到三张材质贴图,导入unity,记得normal map类型设置为normal map
修改遮罩模型plane 的scale,对需要的角落进行模型遮罩,修改albedo里alpha通道强度,调整材质浓度,达到最终效果,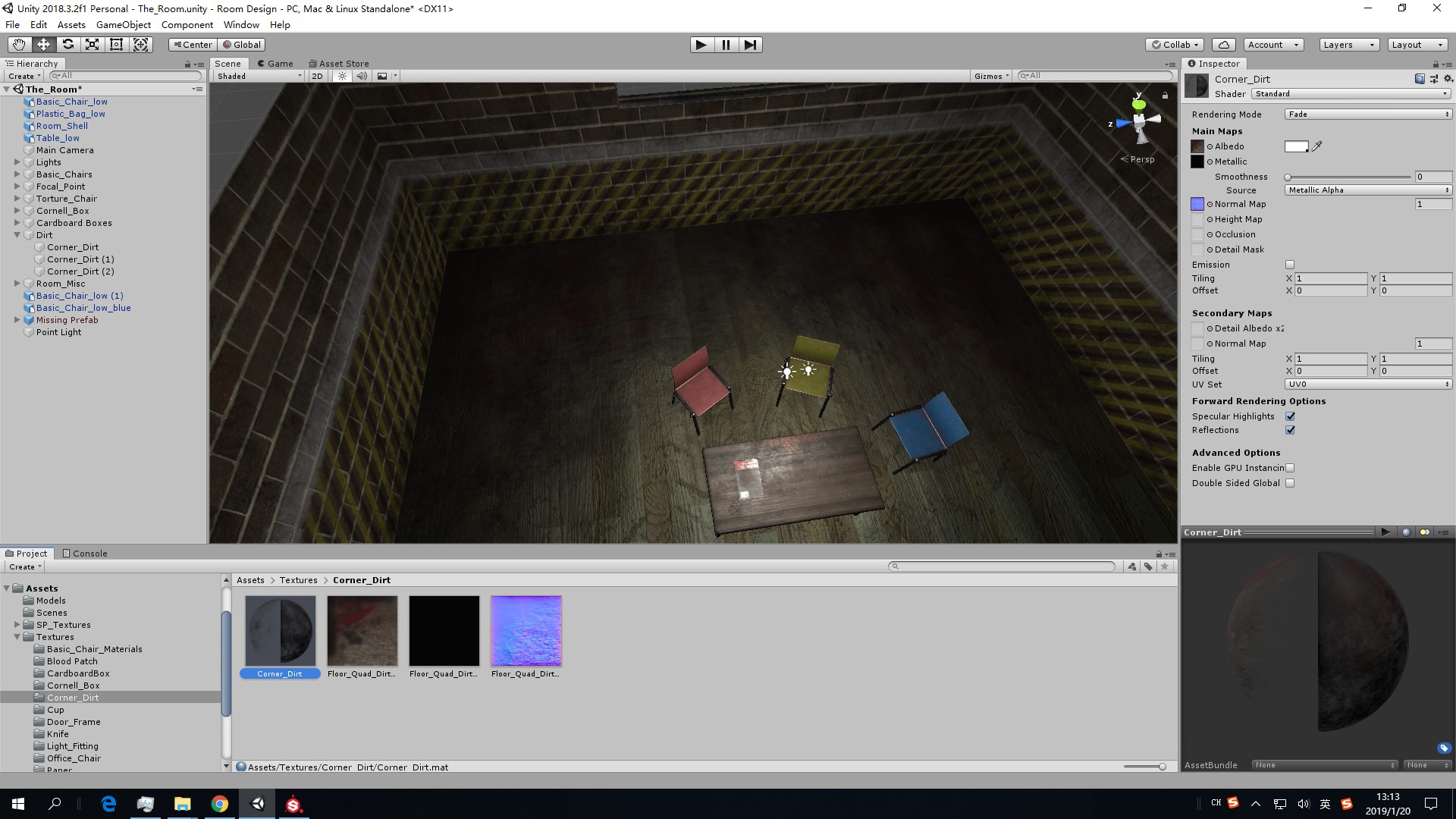
第七节,血渍遮罩细节绘制,更多的多层遮罩细化效果
KYLE喷溅画笔,深浅红色,喷出大体形状,根据形状,敲定中心范围,使用柔边圆画笔,暗红色涂抹中心区域,90%透明度左右,浅红色涂抹外层区域,透明度60%左右,然后根据喷溅分布密度,使用30%-10%透明度,柔边圆小尺寸画出外部形状,达到如下效果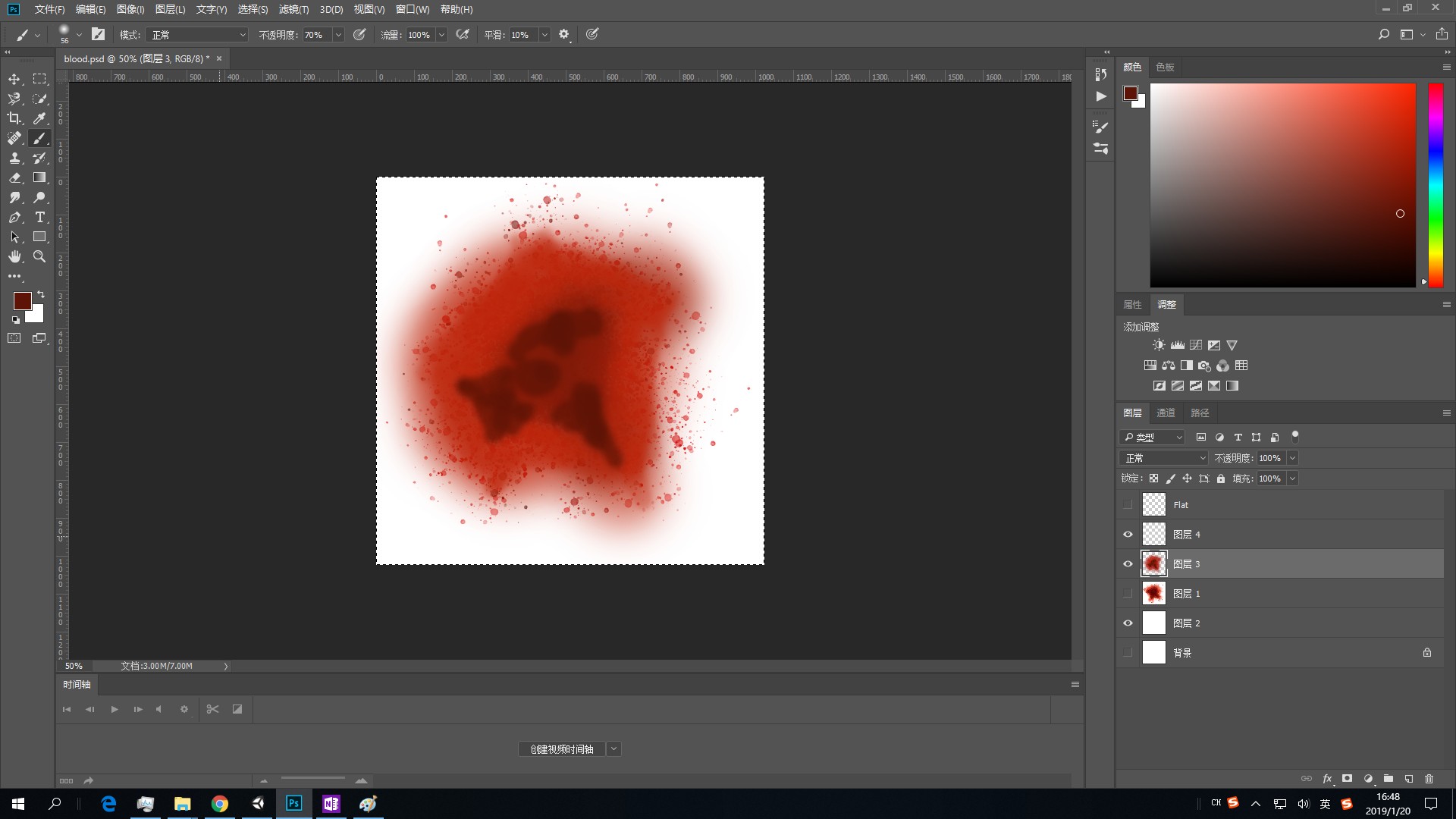
使用KYLE墨水盒点出中心几个核心深色区块,再搭配绘画盒潮湿混合器进行晕染,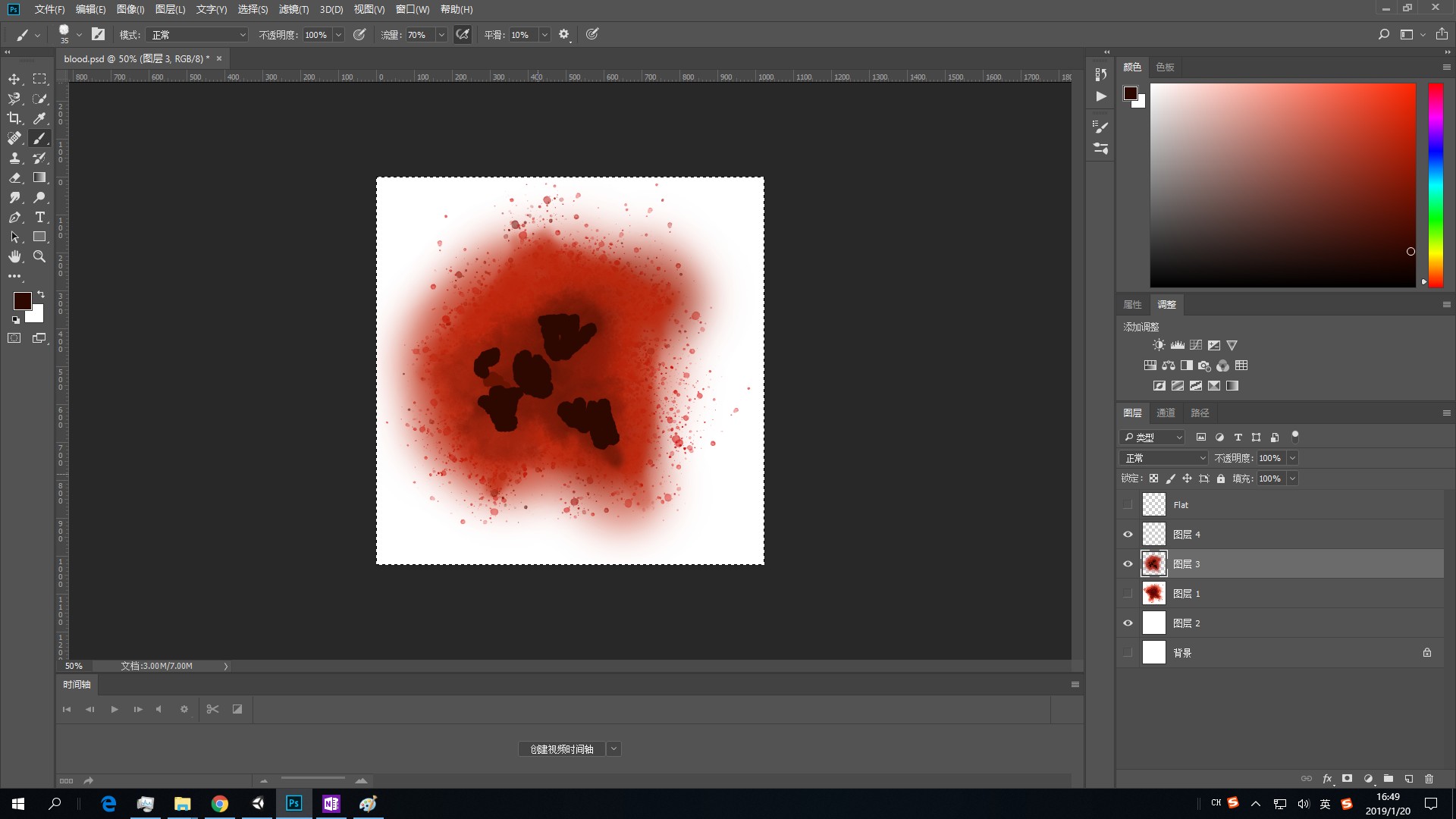
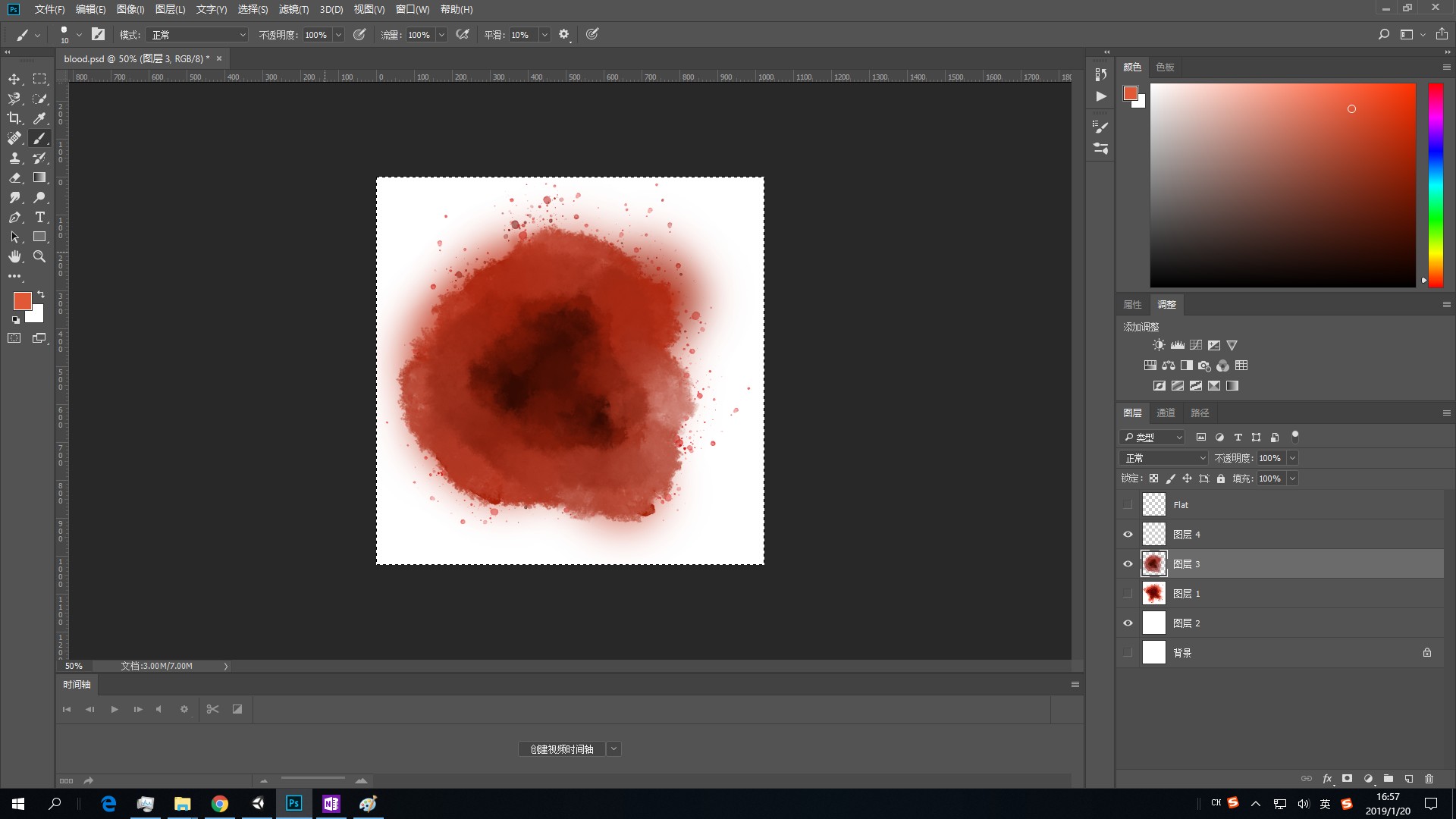
最后增加压力感应喷溅,补上血溅效果,差不多就像那么回事了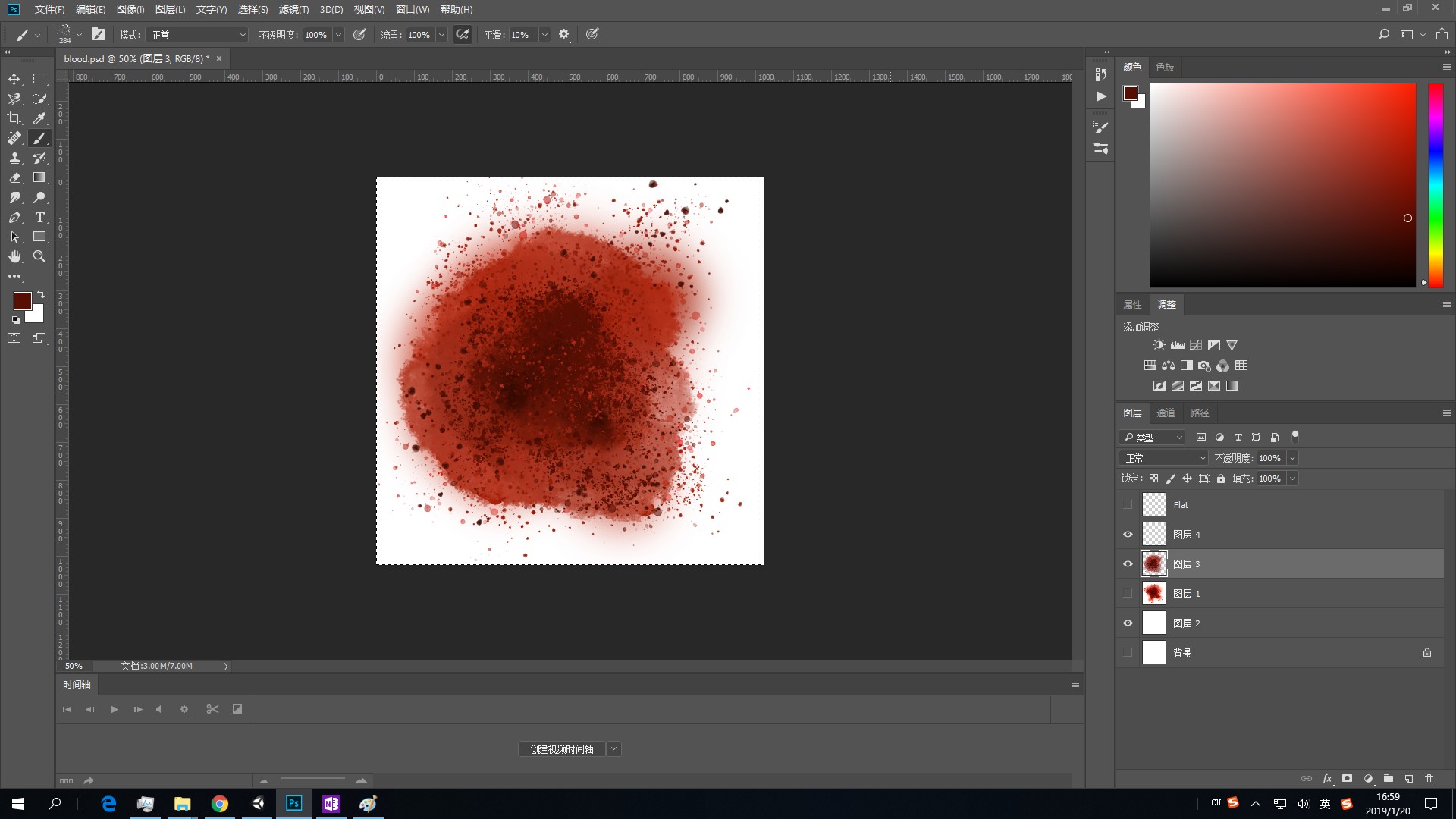
选择Action-video_action,为当前的血迹图层增加alpha通道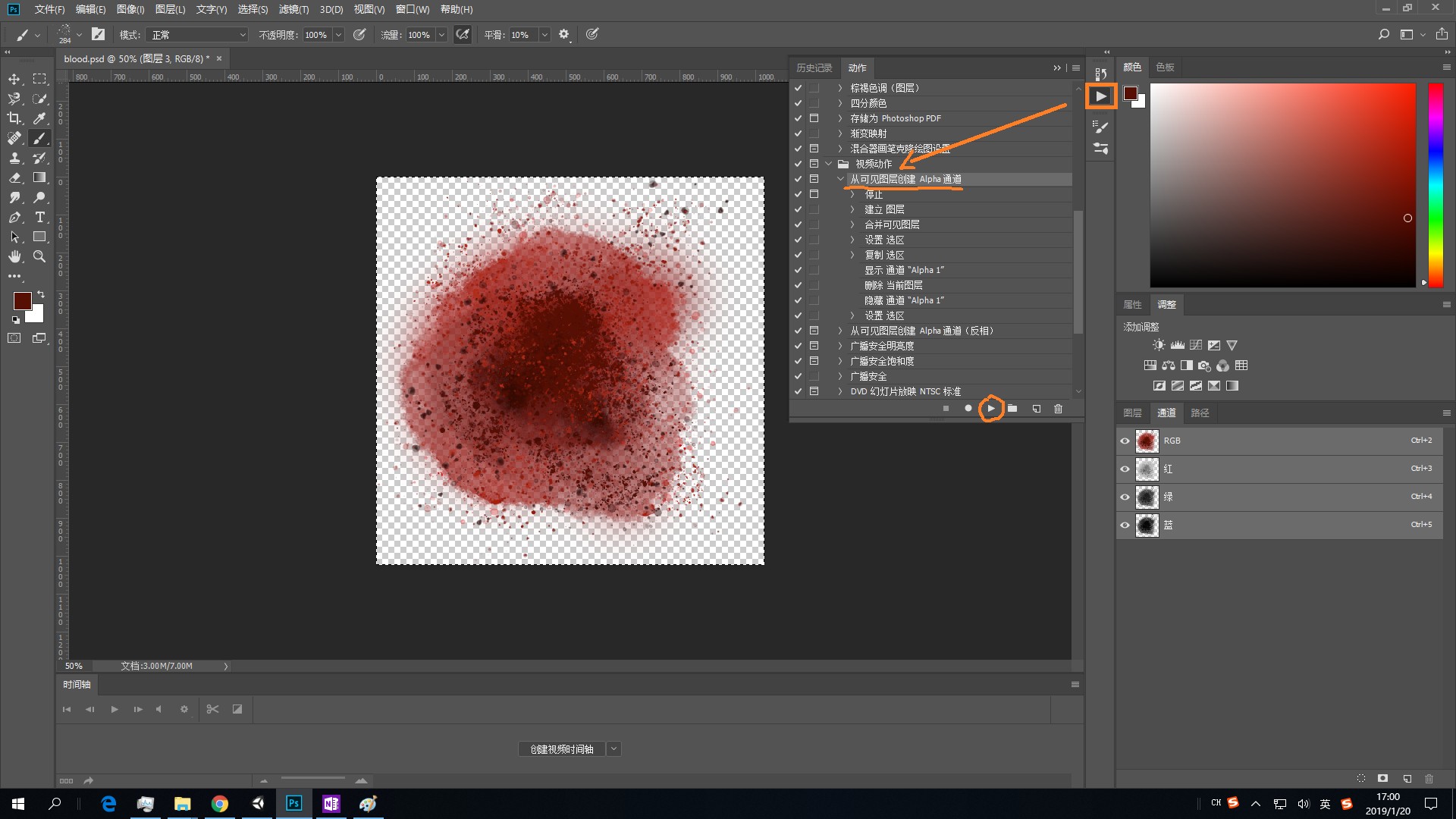
ctrl+a,ctrl+c单独复制alpha通道信息,回到图层,ctrl+v粘贴为新图层,单独选择此alpha图层血迹,只显示黑白alpha通道效果,保存项目为blood_alpha.tga,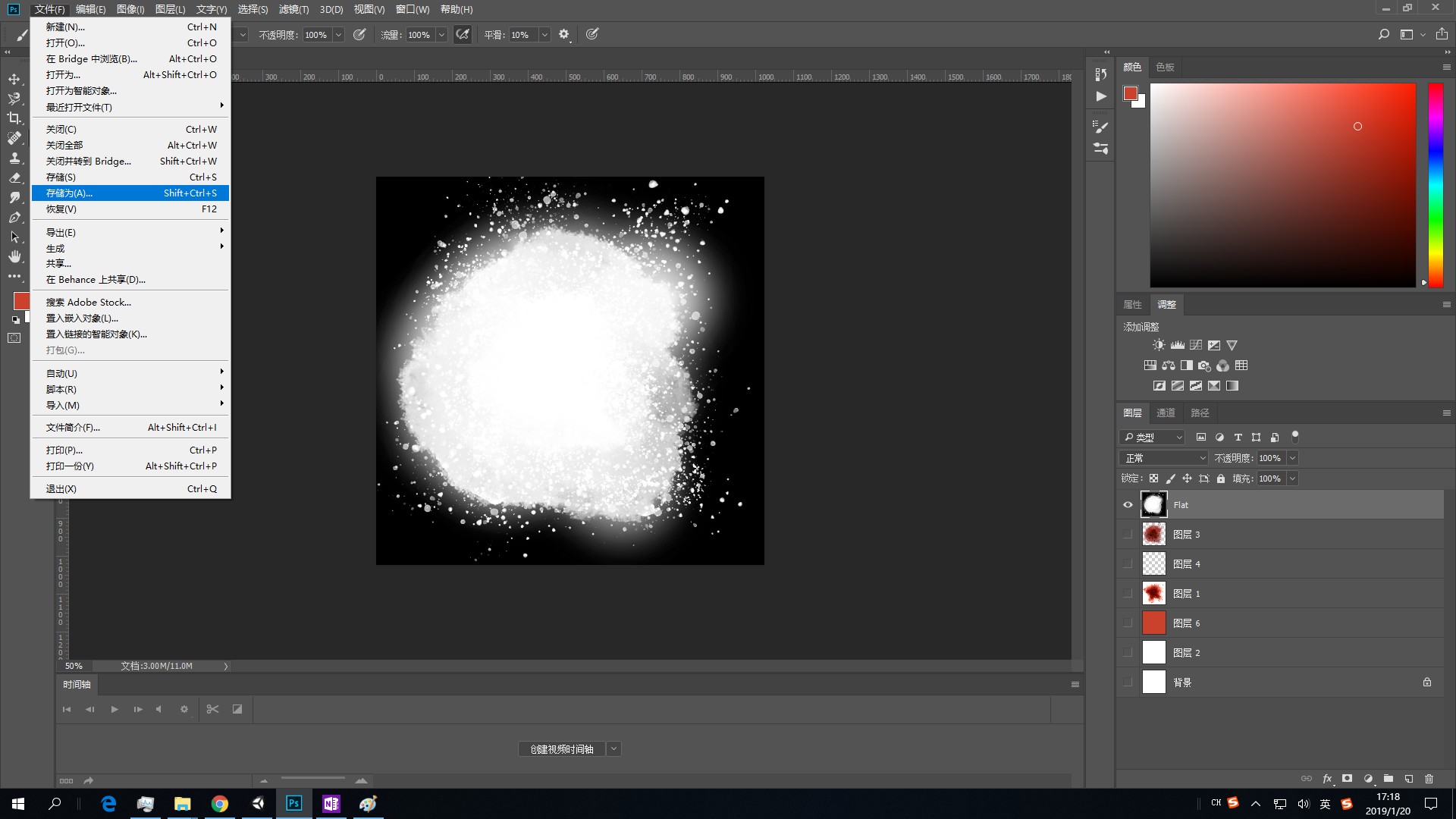
新建空白图层,填充为淡红色,与血迹一起选中,输出为前景血迹贴图,方便在substance painter中与alpha遮罩一同使用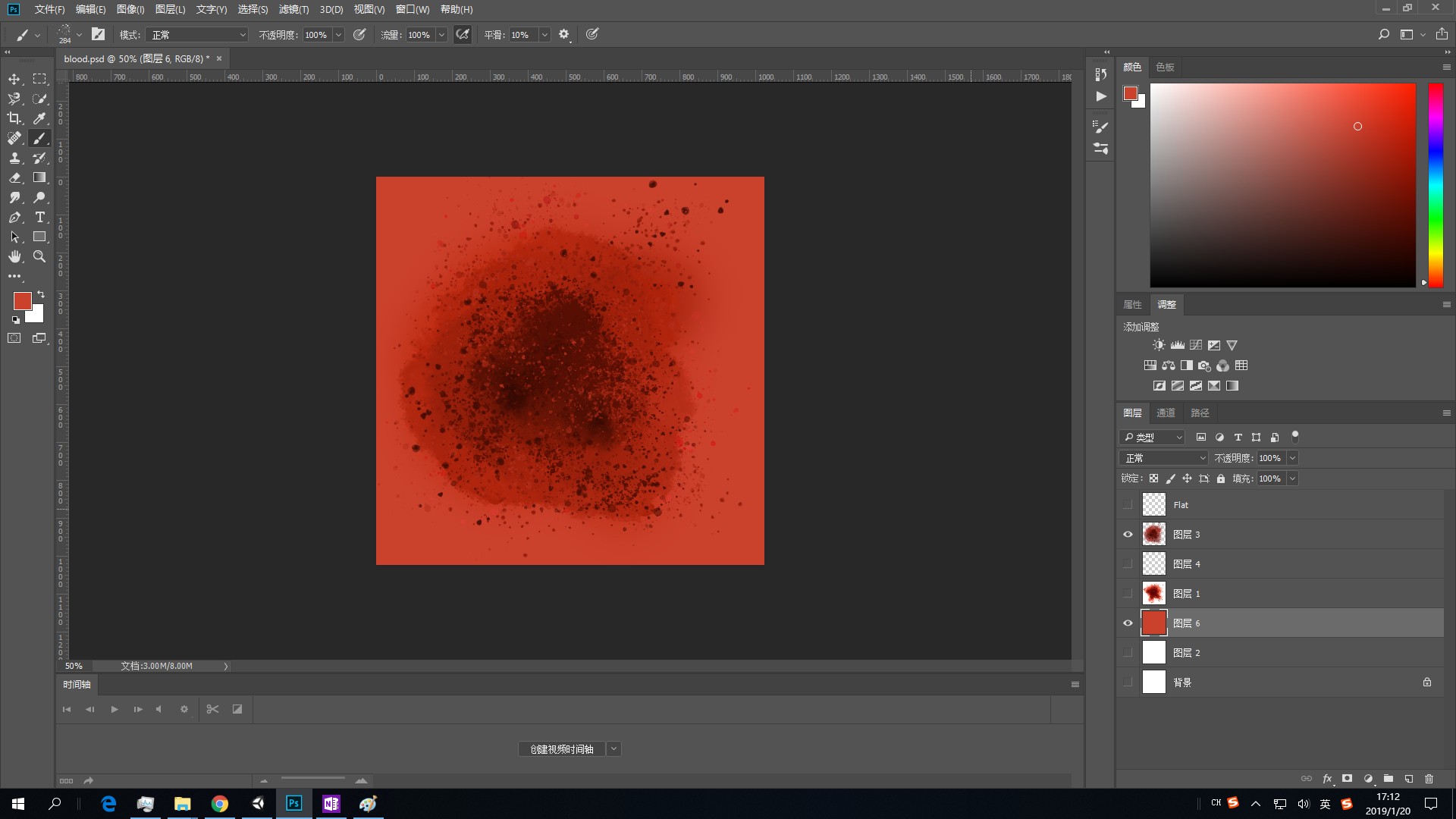
第八节 血渍在substance painter中细加工
导入一个plane.fbx简单平面即可,1024x1024足够
选择显示渲染+alpha blender模式,渲染项目增加op和ao,渲染完毕后
导入上面的两个texture素材。
新增fill layer,我们调整ambient occlusion为0.5,保持平衡的环境光,metallic归零,不需要闪耀的金属效果
Roughness设置为0.15左右,保持较为光亮的新鲜血液反射效果即可
base color 和opacity拖拽刚才的两张texture,
height稍等新增paint layer设置,这里可以关闭此项
基本设置完毕,接下来我们新增一个paint layer进行血渍细节提升
命名为Blood_height_roughness,使用watercolor画笔,单独开启roughness选项,边缘采用0.6+roughness,画笔flow设置75左右,大size,对血渍边缘进行粗糙干燥效果处理,越接近中部,roughness设置越低,0.3-0.1不等,size设置变小,进行过度区块精细处理
干湿度处理完毕,单独开启height选项,0.05左右height即可,对中部暗色血渍进行高度提升,画笔可以考虑crystal等,越外围越浅色部分,调低0.01每档。黑色溅射血渍可以适当提升高度,最终效果如下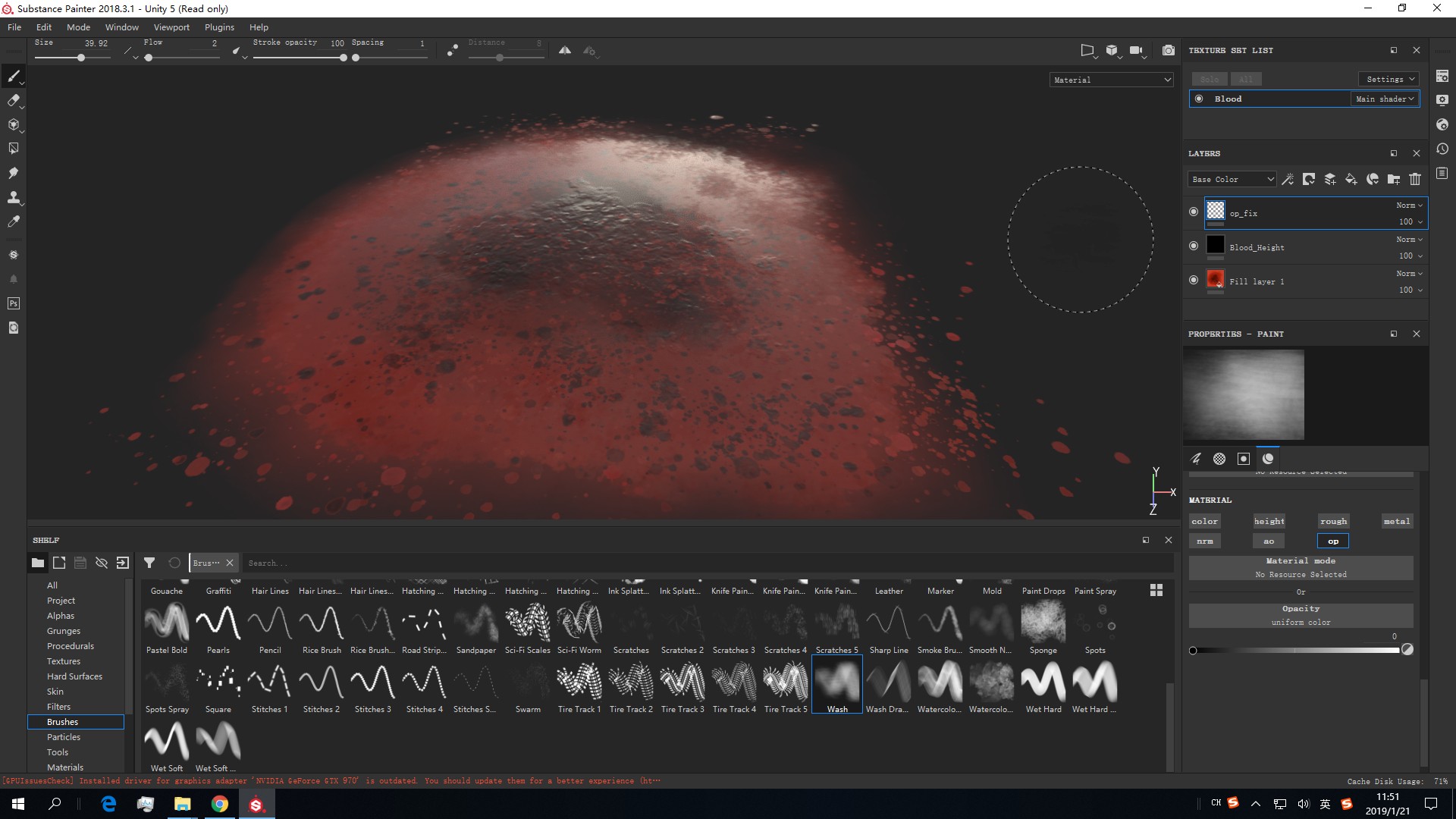
最后新增一个paint layer,命名为op_fix,单独开启opacity选项,归零,选择wash画笔,flow设置为2,大size,对原始血晕外围进行淡化处理,包括plane边缘切断的不自然过渡,我们利用非常小的flow进行淡化渐变,以及处理掉太柔和太大的淡色血晕效果。
最后输出三张贴图,准备导入
- 导入Unity
normal map记得模式选择normal map,其他照旧。
设置一个plane,size x,z方向改为0.1左右比较合适,点坐标系竖直方向进行位置摆放,对准桌面血渍最浓中心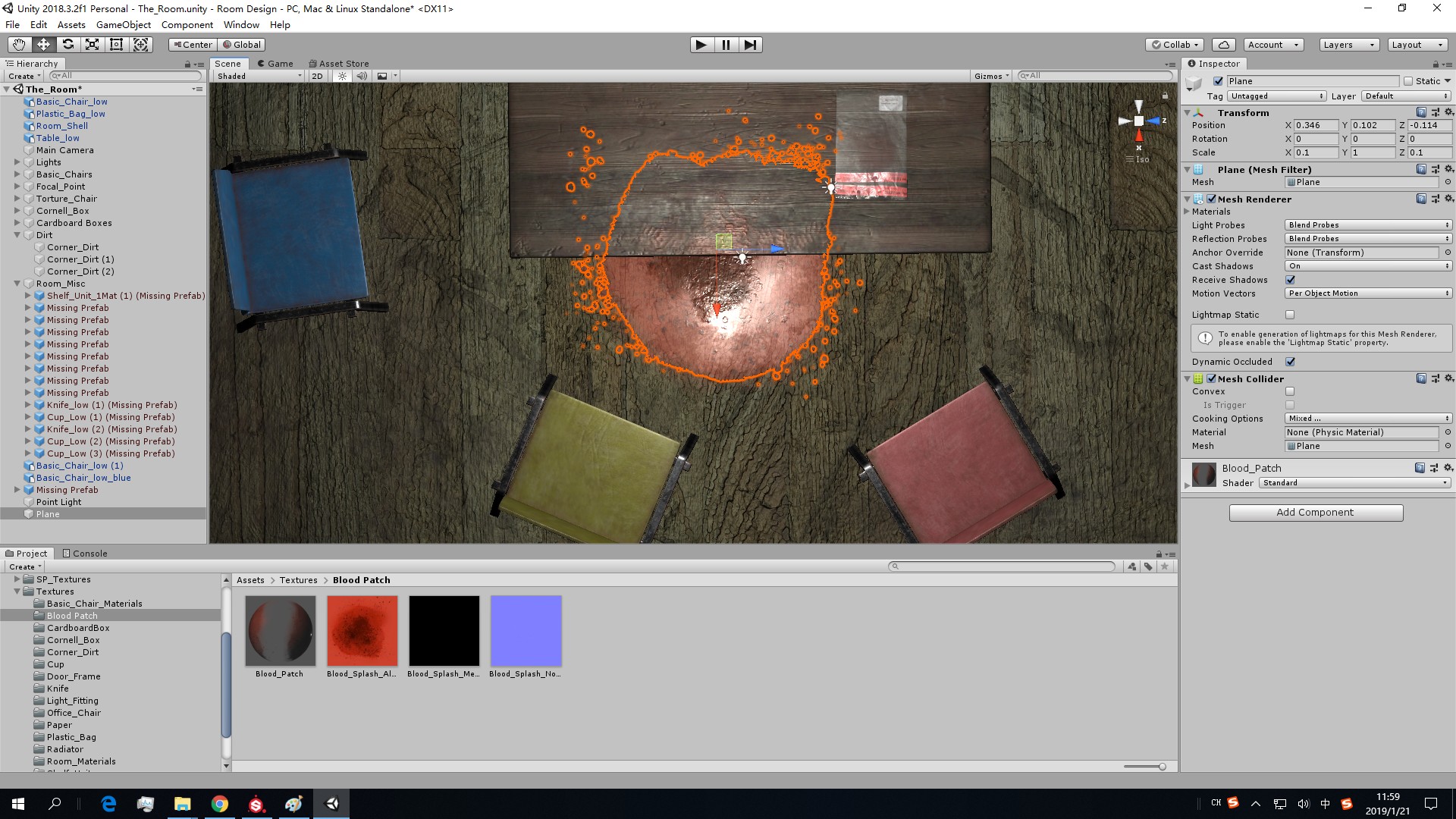
然后是颜色校正,还有albedo的alpha通道强度调整为177左右比较合适,roughness可以改为0.9+,避免太过反光。
最终效果如下,还行